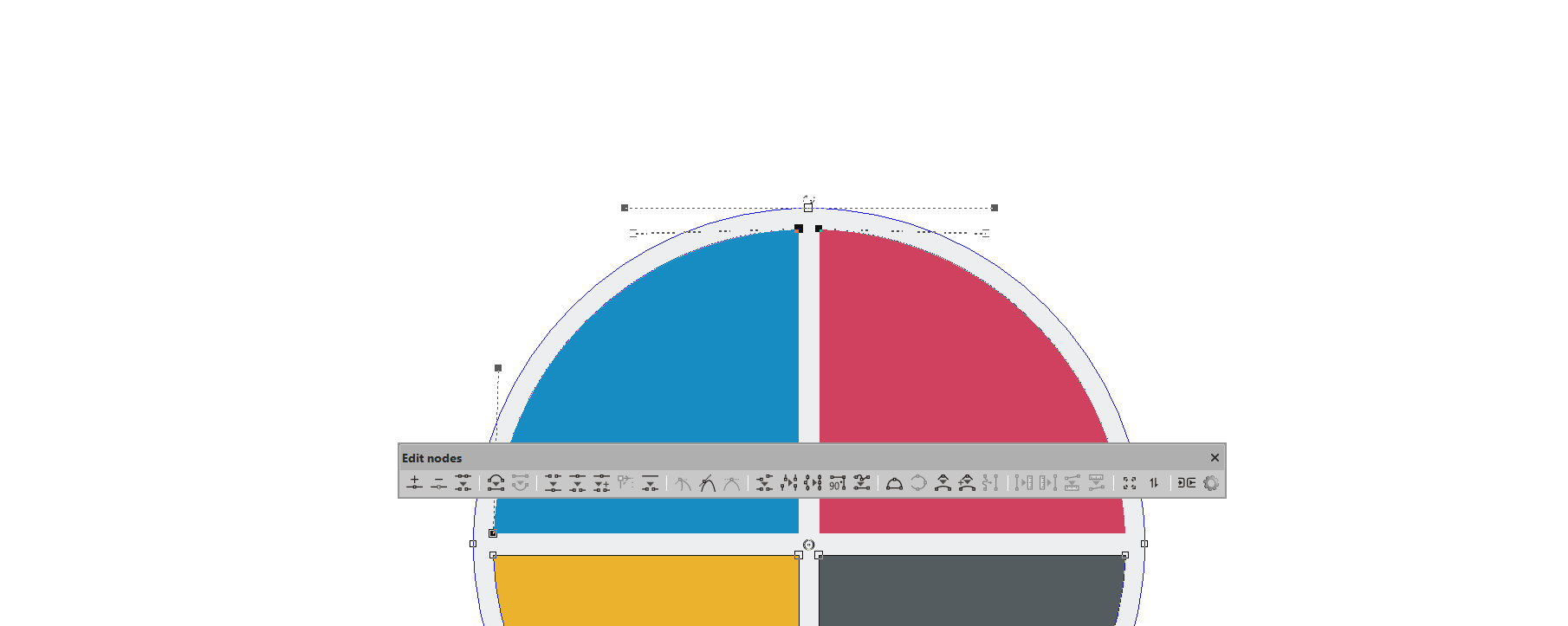A barra de ferramentas de edição do nó EasySIGN oferece uma ampla seleção de recursos para alterar seus projetos vetoriais. Você pode adicionar ou excluir, mover, modelar e redesenhar seus objetos vetorizados. Selecione um objeto vetorial em sua planilha e pressione o botão Ferramenta de arrastar na caixa de ferramentas do lado esquerdo da planilha EasySIGN:
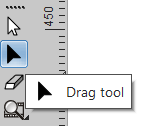
A barra de ferramentas de edição de nós será aberta após pressionar a seta preta.

As seguintes ferramentas estão presentes no Editar nós barra de ferramentas:
1. Adicionar nó: Selecione esta ferramenta e a ferramenta de arrastar aparecerá com um + ao lado. Um nó será adicionado em qualquer parte da linha em que você clicar.
2. Excluir nó: Selecione o nó que deseja excluir e pressione este Excluir nó botão.
3. Excluir vetor: Selecione a linha que deseja excluir e pressione este Excluir vetor botão.
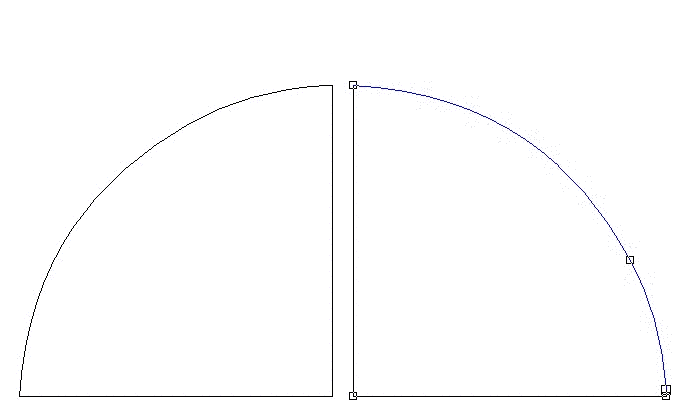
4. Para a linha: Selecione uma linha curva e transforme-a em uma linha reta.
5. Para curvar: Selecione uma linha reta e transforme-a em uma linha curva.
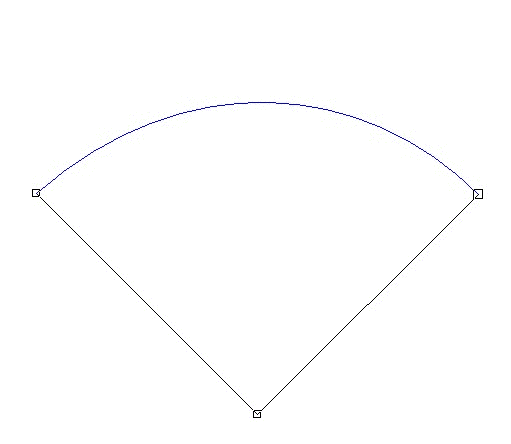
6. Cadastrar: Selecione dois nós e junte-os a um único nó.
7. Break: Divida um único nó em dois nós separados.
8. Quebrar e mover: Divida o (s) nó (s) em dois nós separados enquanto move os nós.
9. Definir ponto de início: Defina o ponto inicial da forma. É aqui que sua plotadora (ou outro dispositivo de saída) começará a cortar a forma.
10. Forma Aberta: Abra uma linha e adicione nós. Quando você usa esta ferramenta, o cursor de arrastar será exibido com uma tesoura ao lado dele.
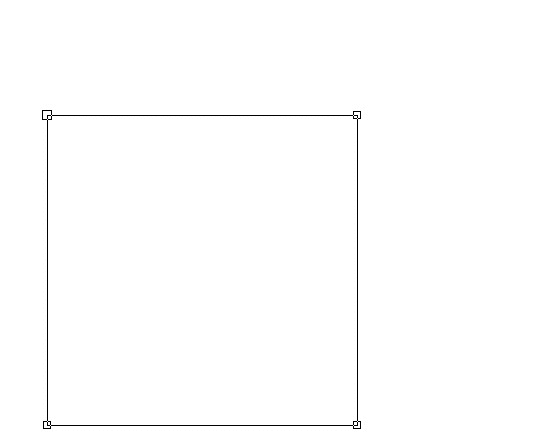
11. Afiado: Faça um nó afiado. Este é um nó onde apenas um identificador será editado, o identificador adjacente não é influenciado.
12. Suavizar: Ambas as alças do nó mudarão simultaneamente, exceto quando você alterar o comprimento, nesse caso, a alça adjacente permanecerá inalterada.
13. Faça simétrico: Ambas as alças do nó serão alteradas simultaneamente no mesmo comprimento.
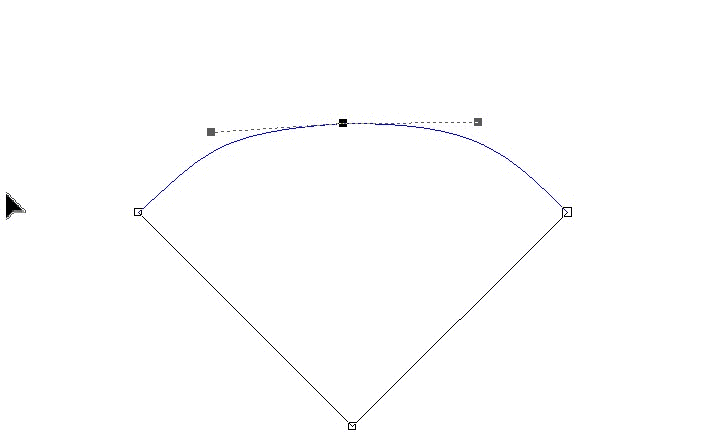
14. Alinhamento horizontal: Alinha todos os nós selecionados a uma linha horizontal.
15. Alinhamento vertical: Alinha todos os nós selecionados a uma linha vertical.
16. Em uma linha: Todos os nós selecionados serão colocados em uma linha entre o primeiro e o último nó selecionado.
17. Ângulo de grau 90: Os nós selecionados serão colocados em um ângulo reto (90 graus).
18. Substituir por linha: Faça uma linha reta de todas as partes de linha selecionadas entre o primeiro e o último nó.
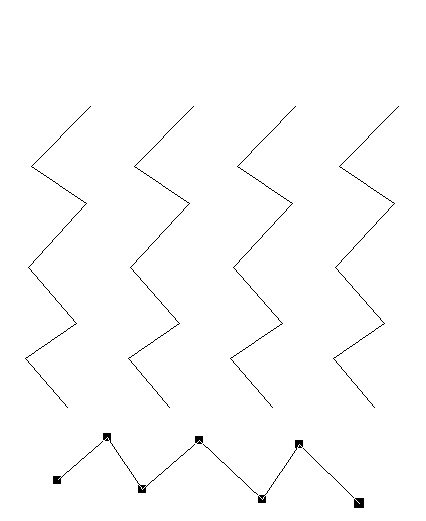
19. Para arco: Ao abrir esta ferramenta, o cursor de arrastar adicionará um "arco" ao lado. Você pode desenhar agora um arco de qualquer tipo de linha.
20. Pontos médios em uma curva: Ajuste manualmente a suavidade de uma curva.
21. Suavizar canto: Suavizar os cantos de uma linha manualmente.
22. Suavizar canto no raio especificado: Defina os cantos de uma linha com um raio.
23. Substitua por curva: Converta uma seleção de nós em uma curva.
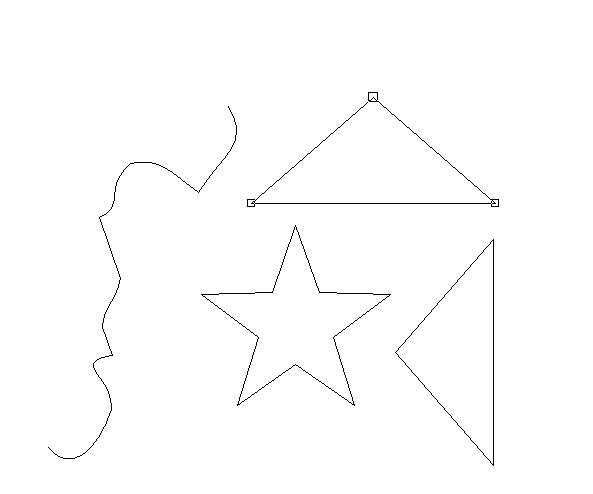
As seguintes ferramentas são usadas para transferir o comprimento e / ou ângulo de uma curva para outra
24. Medida ref. comprimento:: Mede o comprimento de uma curva.
25. Aplicar ref. comprimento:: Aplicar o comprimento em uma curva.
26. Medida ref. ângulo:: Mede o ângulo de uma curva.
27. Aplicar ref. ângulo:: Aplique o ângulo em uma curva.
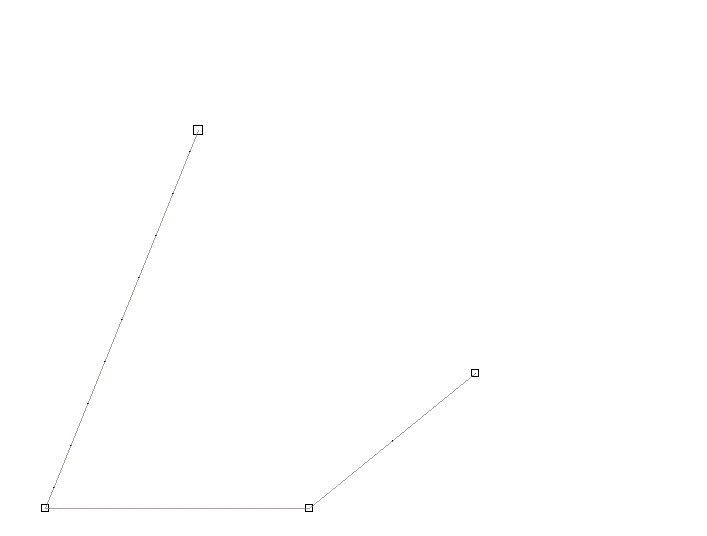
28. Escala: Redimensionar manualmente a curva selecionada.
29. Girar / Inclinar: Girar ou inclinar a curva selecionada.
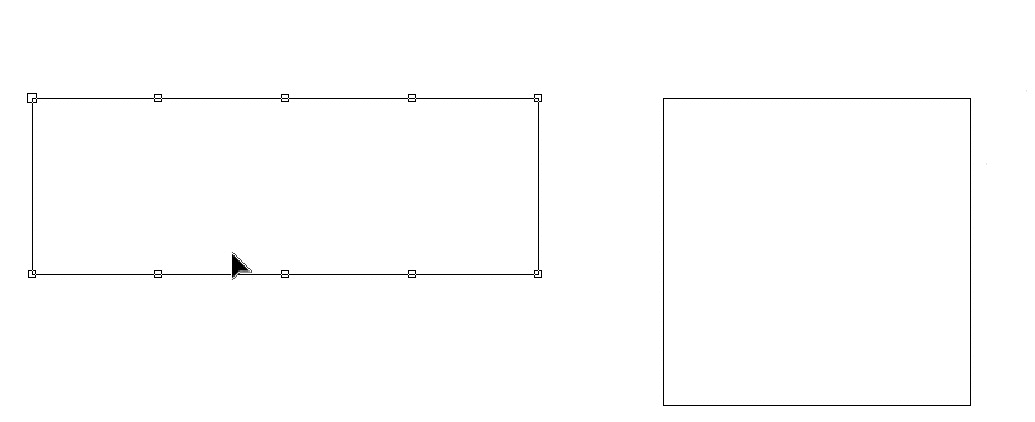
30. Marcar como ponte: Converta um nó em uma ponte que pode ser usada para aplicações de gravação e roteamento para evitar que o projeto caia.
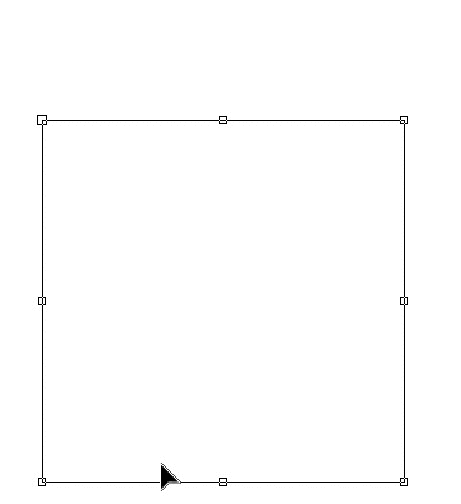
31. Configurações: Pressione este botão para abrir o Configurações do Dragtool cardápio
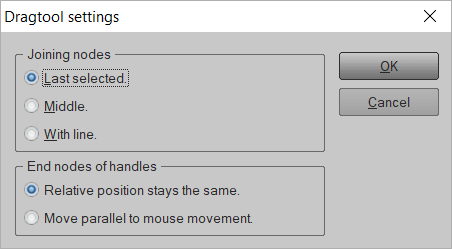
Você pode definir a posição para:
Unindo nós: Escolha Última seleção para se conectar ao último nó selecionado, ou Coração para conectar à posição intermediária ou Com linha para desenhar uma linha entre os nós selecionados.
Nós finais de alças: Escolha A posição relativa permanece a mesma ao mover uma linha, a posição relativa entre as alças dos nós permanece a mesma ou escolha Mova-se paralelamente ao movimento do mouse nesse caso, a posição relativa entre as alças dos nós mudará de acordo com a posição do mouse.