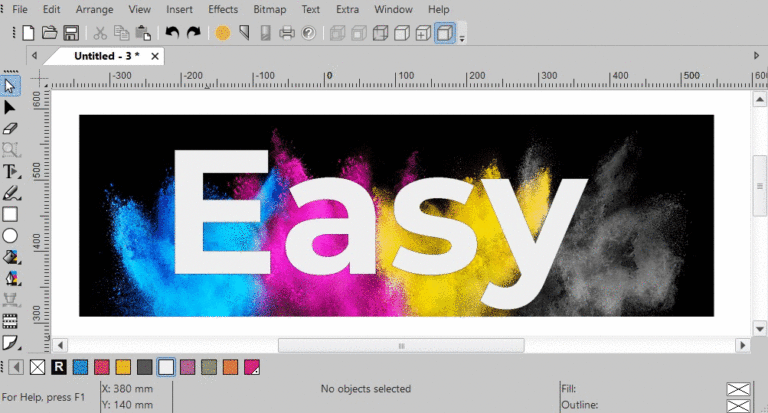Gerenciamento de cores é a conversão controlada (espaço de cores) entre as representações de cores de vários dispositivos de cores (como câmeras, telas de computador, impressoras e mídia correspondente), fazendo parte de um cadeia de imagens or fluxo de trabalho de produção:

O objetivo é reprodução de cores consistente: obtenha uma boa correspondência entre dispositivos de cores. As cores devem aparecer iguais na câmera, na tela do computador, na impressora e em um pôster impresso. O gerenciamento de cores ajuda a obter a mesma aparência em todos esses dispositivos, desde que os dispositivos possam fornecer as intensidades de cores necessárias.
A necessidade de perfis de cores & cores de referência.
A reprodução de cores tem um problema fundamental: um determinado “número de cores” não produz necessariamente a mesma cor em todos os dispositivos. Para descrever o comportamento de vários dispositivos de saída, eles devem ser comparados (medidos) em relação a um espaço de cores padrão. A transformação dos dados de medição em uma forma mais regular é chamada de perfil. Uma descrição idealizada do dispositivo é criada. Essa descrição é chamada de perfil.
O Gerenciamento de Cores começa com a calibração da(s) tela(s) no Windows.
Sem calibração as cores não serão exibidas corretamente.
Uma tela é exibida por um monitor. Um monitor não pode mostrar CMYK verdadeiro. CMYK é luz reflexiva ou cor subtrativa. Uma tela de computador é luz projetada, ou cor aditiva. Portanto, os monitores não funcionam em CMYK. Então, o que os monitores mostram está em RGB. A calibração de uma tela de monitor sempre fornecerá um perfil de cores RGB ICC próximo ao perfil de cores sRGB padrão. O que a calibração faz é mapear as cores do monitor para um espaço de cores absoluto. Isso é chamado de perfil de cores ICC. Sem esse mapeamento, o computador simplesmente não sabe o que o monitor mostra. Em termos leigos, é um mapa para um local central onde outros mapas podem continuar até o destino.
O Windows suporta o uso de várias telas, todas as telas RGB. Vamos para Painel de controle e aberto Gerenciamento de cores, mude para a página Avançado E clique no Calibrar tela botão.
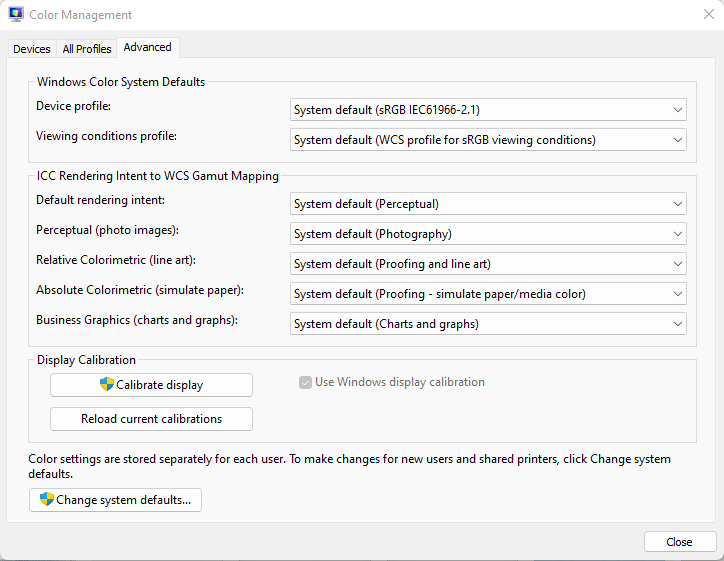
Basta seguir as instruções para calibrar a tela. Quando terminar de calibrar, volte para a primeira página Dispositivos/Instrumentos e observe o nome do perfil ICC mencionado: filename CalibrateDisplayProfile-1.icc na figura abaixo:
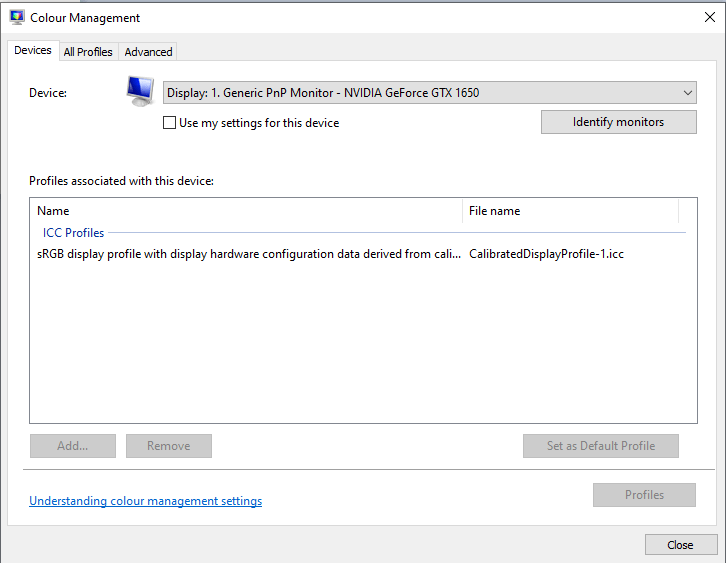
Inicie o aplicativo EasySIGN, vá para configurações gerais e abra a página Gerenciamento de cores e veja o monitor do groupbox. Botao de radio Use systemprofile para monitor menciona exatamente o mesmo nome. É um perfil de exibição RGB calibrado associado ao monitor calibrado. Caso a calibração não seja compatível, selecione o segundo botão de opção e o perfil sRGB padrão:
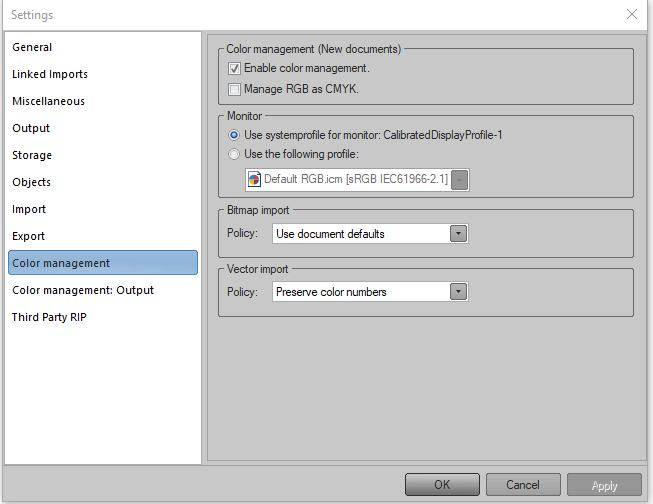
As configurações na primeira caixa de grupo Gerenciamento de cores (Novos documentos) se aplicam quando planilhas vazias (Novos documentos) são adicionadas.
Gerenciamento de cores de documentos e incorporação de perfis de cores em documentos salvos.
Página de configurações gerais O Gerenciamento de cores se aplica a todos os documentos. Além disso, a cada documento aplicam-se configurações adicionais de gerenciamento de cores. As configurações de gerenciamento de cores relacionadas a documentos são acessadas clicando com o botão direito do mouse em uma planilha ou documento e escolhendo a opção de menu Gerenciamento de cores. Para cada planilha, podem ser aplicados no máximo quatro perfis de cores ICC diferentes. Vetores e bitmaps têm seus próprios perfis e intenções de cores RGB e CMYK ICC. Configurações padrão:
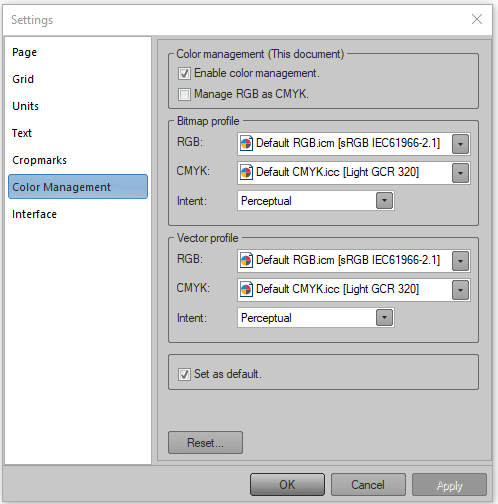
Os nomes dos perfis são mencionados entre colchetes []: esses nomes também serão encontrados em outros aplicativos quando esses perfis forem instalados em diretórios de perfis específicos que esses outros aplicativos estão endereçando. Página de configurações gerais O armazenamento foi equipado com perfis ICC de groupbox: quando opção Incorporar perfis ICC estiver ativado, os perfis ICC selecionados serão salvos com (no) documento. Assim, quando o documento salvo for movido para outro sistema de computador, os perfis ICC correspondentes aplicados por e no documento estarão sempre presentes, portanto, nunca estarão ausentes.
Transporte de perfis de cores ausentes para o EasySIGN.
Quando o EasySIGN importa ou abre um arquivo PDF com perfis de cores incorporados, os perfis de cores ausentes serão armazenados automaticamente no diretório de perfis de cores do EasySIGN, para reutilização. Portanto, a maneira mais fácil de transportar perfis de cores ausentes para o computador em que o EasySIGN está sendo executado é incorporar esses perfis de cores em um documento de exportação PDF e abrir ou importar esse documento no EasySIGN.
Gerenciamento de cores de bitmap.
No EasySIGN, cada bitmap exibido pode ser gerenciado por cores separadamente, independentemente do gerenciamento de documentos ou, seguindo o gerenciamento de documentos. Um exemplo de quatro perfis diferentes ativos simultaneamente. Qual praia você prefere visitar:
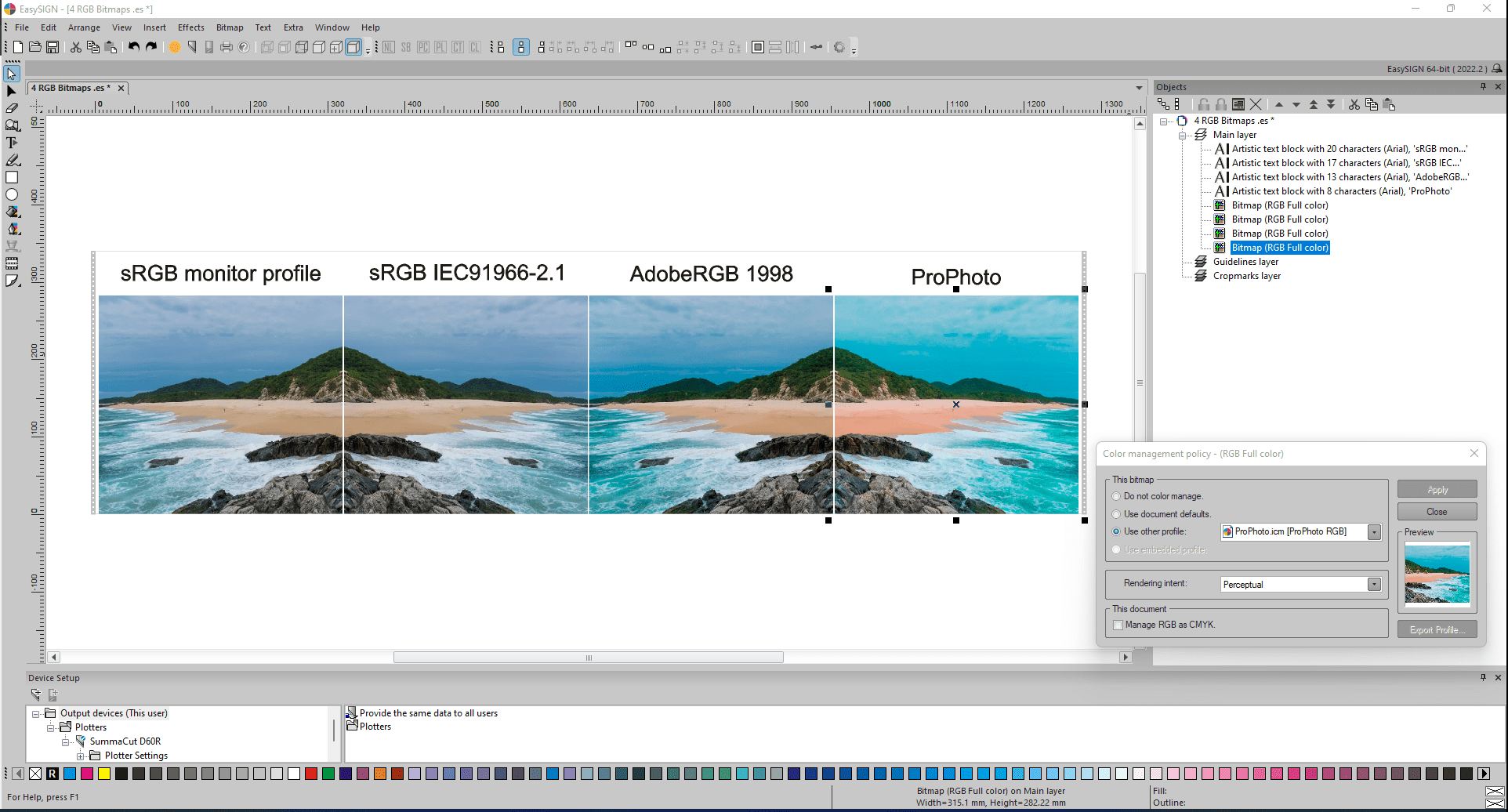
As duas primeiras fotos à esquerda das quais uma é espelhada, parecem muito semelhantes, pois o perfil calibrado à esquerda não difere muito do sRGB padrão (2nd bitmap espelhado). Os perfis AdobeRGB 1998 e ProPhoto mudam a aparência das cores (cores do céu, plantas, praia e água). Esteja ciente de que o conteúdo real dos bitmaps, portanto, os valores dos pixels em cada um desses quatro bitmaps não foram alterados. No mecanismo de cores EasySIGN, o Little CMS (LCMS) gera as diferentes aparências com base nos diferentes perfis de cores ativados.
Dicas gerais sobre como escolher em qual espaço de cores trabalhar.
O espaço de cores é importante. É importante ao fazer uma impressão. É realmente importante ao postar na Internet.
sRGB.
O sRGB foi desenvolvido em 1996, em conjunto pela HP (Hewlett Packard) e Microsoft para monitores coloridos tipo tubo, onde “s” pode ser interpretado como “padrão”. Não importa em que espaço você escolha editar, quase todas as suas exportações para a web e mídias sociais devem ser convertidas para sRGB. É o único espaço de cores para usar na web. Este espaço de cores foi projetado com compatibilidade em mente. Esteja você olhando para uma foto em seu iPhone novinho em folha ou na área de trabalho de 20 anos da vovó que cheira a cigarro, a cor em suas imagens parecerá consistente em qualquer dispositivo. Para que a fotografia de arte pareça precisa em um ambiente de júri, ela precisa estar no espaço de cores sRGB. As empresas de impressão e a maioria dos laboratórios fotográficos usam sRGB. Hoje, muitos monitores e algumas impressoras podem mostrar ou reproduzir mais cores do que o sRGB tem.
Adobe RGB 1998.
A Adobe foi uma das primeiras a desenvolver um espaço de cores com uma ampla gama de cores, além de ser tecnologicamente viável para uso em dispositivos modernos. Mesmo agora, muitos fotógrafos e editores usarão isso como padrão, pois abrange uma faixa tão prática e é quase universalmente aceito por muitos softwares e monitores diferentes. Adobe RGB 1998 abrange o espaço de cores CMYK para impressoras. É maior que sRGB.
ProPhoto RGB.
O ProPhoto RGB foi desenvolvido pela Kodak em 2000 para mostrar todas as cores possíveis no filme Ektachrome. Seu nome sugere um perfil ideal para trabalhar com fotos em um ambiente profissional. O ProPhoto RGB tem uma gama muito mais ampla do que o antigo Adobe RGB 1998. Muitos fotógrafos pré-ajustam esse espaço de cor porque é onde a maioria das DSLRs e câmeras sem espelho capturam. Embora o Adobe RGB 1998 ainda funcione, a edição no ProPhoto RGB com imagens de uma câmera moderna lhe dará a máxima flexibilidade na pós-produção.
Quando um monitor exibe cores CMYK, ele não mostra a cor CMYK verdadeira.
A maioria dos usuários projeta algo não para telas, mas para fins de impressão. Então os usuários precisam ficar com o modelo de cores CMYK porque CMYK é a cor do resultado na mídia impressa. Como os monitores não funcionam com CMYK, o que o monitor é capaz de mostrar é uma conversão de CMYK em RGB. CMYK e RGB nunca são exatamente conversíveis. Sempre há algumas diferenças. Então, o que o usuário está vendo não é a cor tO usuário obtém: não há como visualizar corretamente o CMYK sem comprometer a tinta no papel. Não faria sentido para um monitor ter um modo CMYK, pois a miríade de variáveis pertencentes a CMYK, como tipos de papel, conjuntos de tintas, versões de impressoras, etc., são melhor tratadas pelo software que está sendo usado e não pelo monitor.
Quatro cores diferentes para preservar a cor.
O maior problema é o que fazer com as cores CMYK que não podem ser mostradas. Portanto, existem de fato 4 métodos nos padrões para lidar com essa chamada intenção. As quatro intenções são nomeadas de forma diferente por fornecedores diferentes. Estes termos são usados pela EasySIGN:
- Perceptivo (também chamado de Imagem),
- Colorimétrico relativo,
- Saturação (também chamado de exibição),
- Colorimétrico absoluto.
Agora estes governam o que acontece quando a cor não pode ser exibida. As intenções colorimétricas tentam preservar a cor. A diferença é que Colorimétrico absoluto apenas corta a cor excedente e Colorimétrico relativo encontra a cor mais próxima dimensionada por meio, que está mais de acordo com a fotografia. Saturação é quando o usuário precisa de cores saturadas, mas não se importa com a cor exata, como gráficos comerciais. Perceptivo funciona dimensionando a imagem inteira para caber no espaço de cores exibível (chamado gama): isso funciona bem para imagens, pois o sistema visual humano está interessado apenas em cores relativas. Em imagens naturais, nosso mecanismo de processamento de cores entra em ação e corrige um pouco as cores.
Trabalhe principalmente em RGB e deixe a impressora converter.
Alguns usuários preferem receber imagens devidamente marcadas como SRGB, AdobeRGB ou PhotoRGB. O motivo é que a gama RGB é maior que CMYK. Se uma imagem for convertida em um perfil CMYK genérico simplesmente com o objetivo de tornar a imagem CMYK, você provavelmente comprimiu a gama menor do que as impressoras poderiam imprimir. Em outras palavras, você pode perder alguma cor que tinha a capacidade de imprimir.
Troca de cores entre Adobe Illustrator e EasySIGN.
A primeira parte de uma cadeia de imagens ou fluxo de trabalho de produção é compatibilidade: um link de comunicação entre os designs do Adobe Illustrator e as planilhas do EasySIGN. Existem dois tipos de espaços de trabalho no Adobe Illustrator: RGB ou CMYK. O Adobe Illustrator não oferece suporte a ambos os espaços de trabalho simultaneamente em uma única planilha.
Um exemplo de uma planilha com quatro retângulos coloridos RGB:
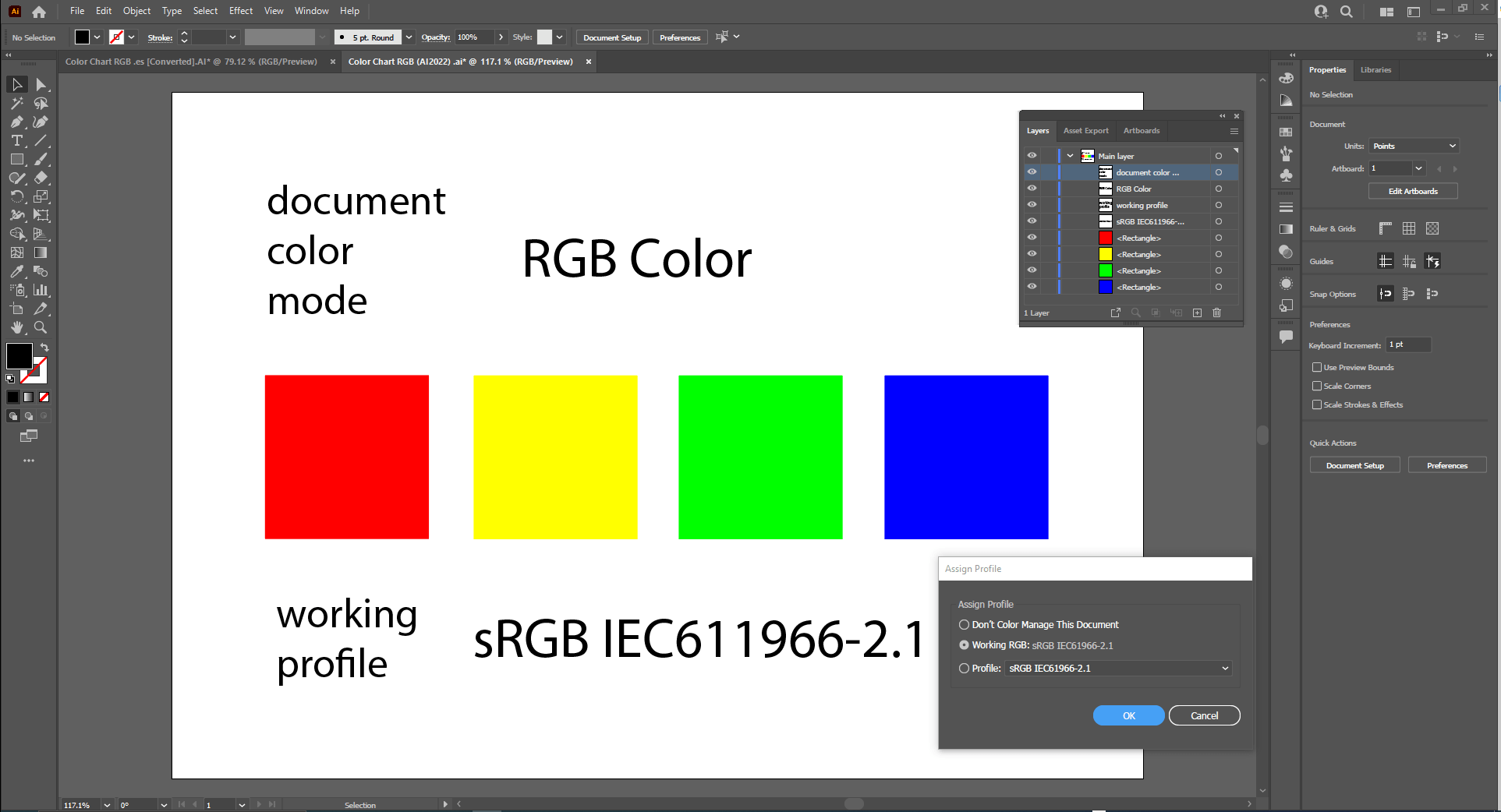
Conteúdo do Adobe Illustrator comunicado por compatibilidade com uma planilha no EasySIGN:
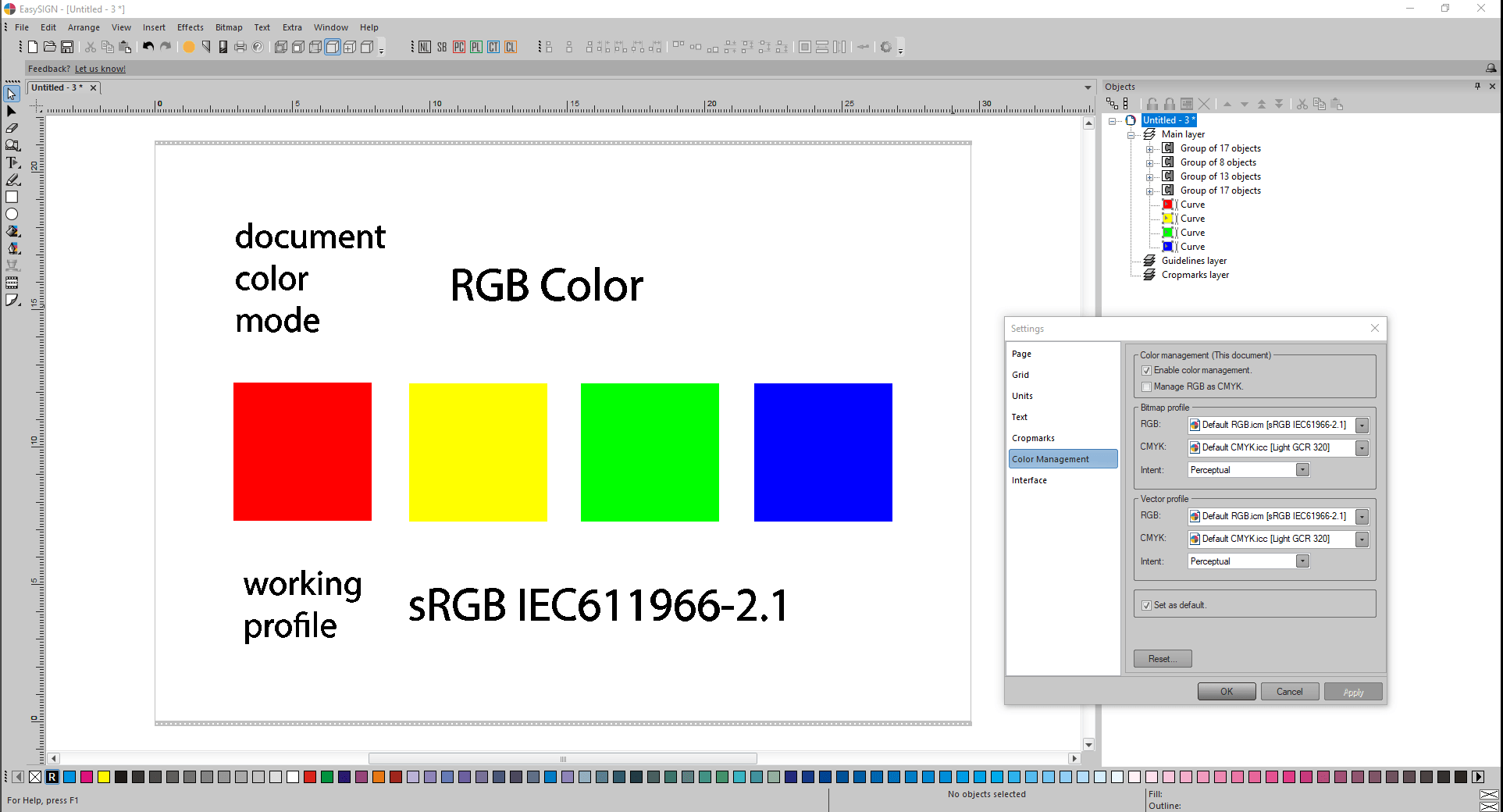
Exatamente os mesmos números de cores, bem como as aparências das cores, se aplicam após a comunicação, porque antes da comunicação os mesmos perfis de cores exatos foram selecionados em ambos os aplicativos.
Um exemplo de uma planilha com quatro retângulos coloridos CMYK:
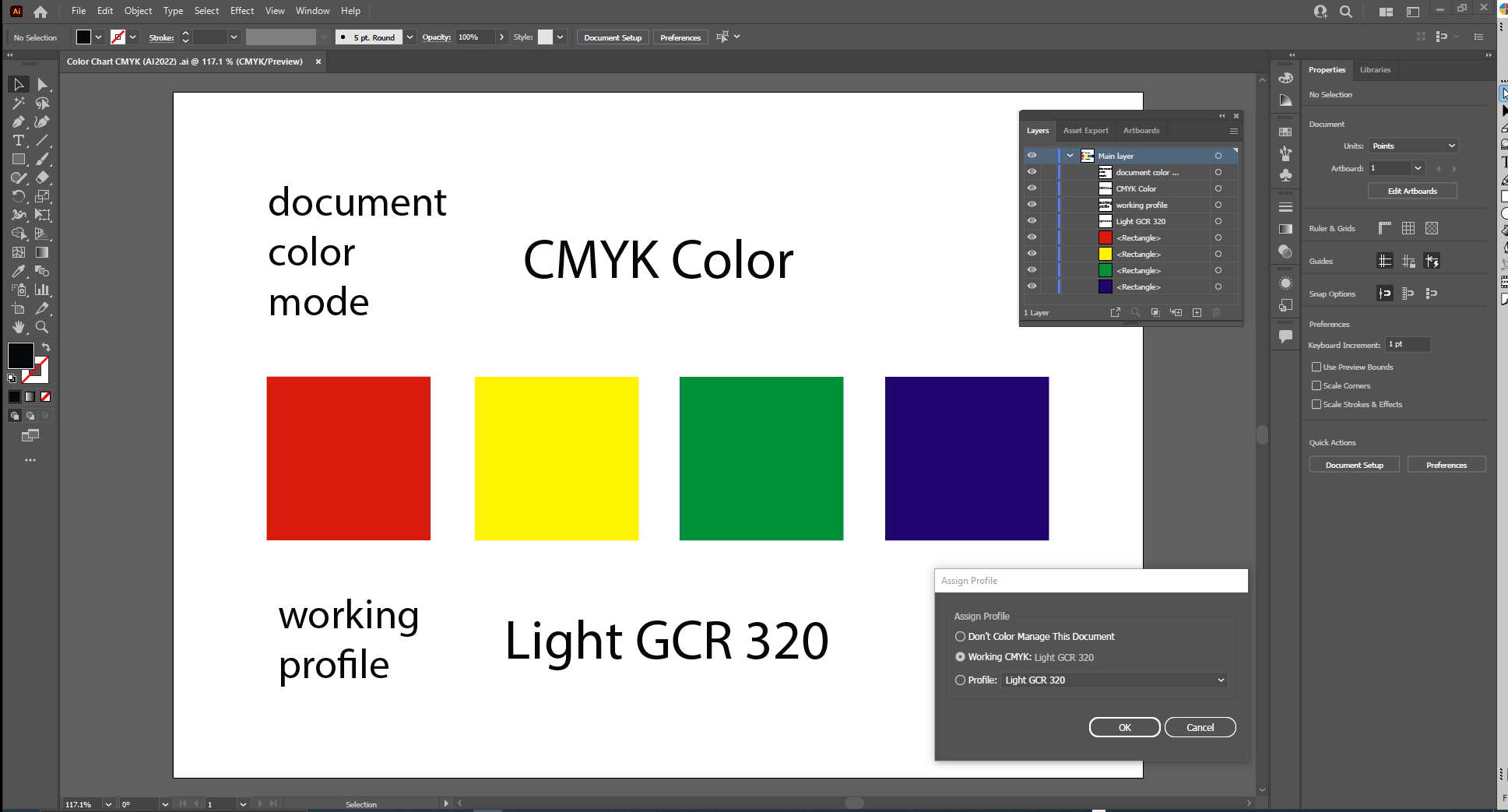
Observação:
cor de cada um dos quatro retângulos coloridos CMYK aqui acima diferem significativamente dos quatro retângulos coloridos RGB. Como uma planilha do Adobe Illustrator só é capaz de mostrar um único modo de espaço de cor, RGB ou CMYK, essas diferenças de cor devido a diferentes espaços de cores nunca ocorrerão em uma única planilha do Adobe Illustrator.
Conteúdo do Adobe Illustrator comunicado por compatibilidade com uma planilha no EasySIGN:
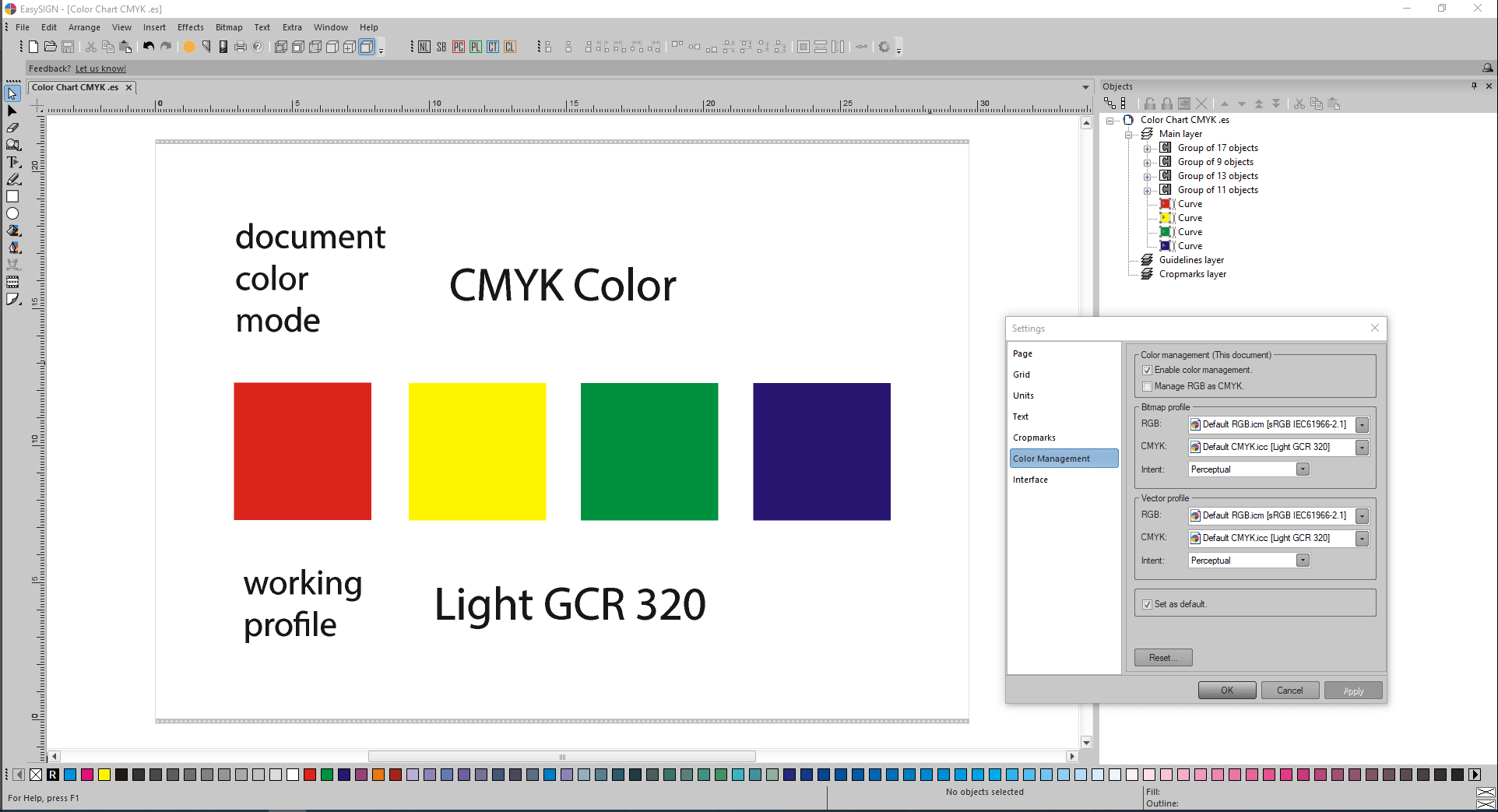
Exatamente os mesmos números de cores, bem como as aparências das cores, se aplicam após a comunicação, porque antes da comunicação os mesmos perfis de cores exatos foram selecionados em ambos os aplicativos.
Observações:
Localização de perfis ICC para Adobe Illustrator:
C:\Arquivos de programas (x86)\Arquivos comuns\Adobe\Color\Profiles
C:\Arquivos de Programas (x86)\Arquivos Comuns\Adobe\Color\Profiles\Recommended
Localizações dos perfis ICC em uso pelo EasySIGN:
C:\ProgramData\EasySIGN\Shared 64 bits\Perfis
C:\Windows\System32\spool\drivers\cor
Antes de iniciar o Adobe Illustrator, para cores CMYK, perfil de cores ICC Luz GCR 320.icc deve ser copiado manualmente do local dos perfis ICC do EasySIGN para o local dos perfis ICC do Adobe Illustrator. Em seguida, o perfil de cores ICC Light GCR 320.icc pode ser selecionado no Adobe Illustrator.
O Adobe Illustrator foi equipado com dois mecanismos de cores:
- Adobe (ACE) e
- ICM da Microsoft
Como o EasySIGN aplica o Little CMS (LCMS), existem diferenças nos mecanismos de cores. Portanto, é importante que tanto o Adobe Illustrator quanto o EasySIGN continuem aplicando perfis de cores ICC com correspondência precisa para evitar pequenas diferenças nos números de cores, bem como nas aparências das cores.
Troca de cores entre CorelDRAW e EasySIGN via compatibilidade.
Inicialmente, esteja ciente de que o formato Exchange do programa de compatibilidade para CorelDRAW foi definido como IA versão 8.0 (Padrão, rápido e preciso). Assim, no nível VBA Macro no CorelDRAW, o AI versão 8.0 será aplicado à exportação do conteúdo selecionado para o filtro de importação AI padrão do EasySIGN:
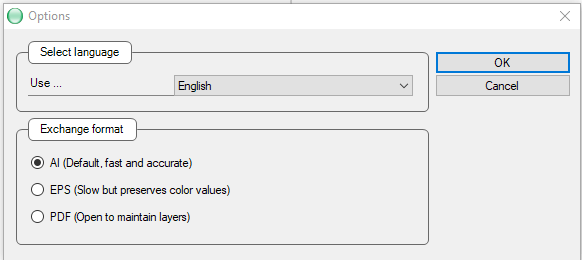
Antes que o ColorDRAW seja iniciado e as cores sejam trocadas, primeiro o perfil CMYK padrão do aplicativo EasySIGN Light GCR 320 deve ser colocado em seu local apropriado do CorelDRAW:
C:\Arquivos de programas\Corel\CorelDRAW Graphics Suite 2022\Color\
Em seguida, inicie o CorelDRAW, vá para Ferramentas -> Gerenciamento de cores e ajuste as configurações nas guias Padrão e Documento para as configurações de Gerenciamento de cores no EasySIGN:
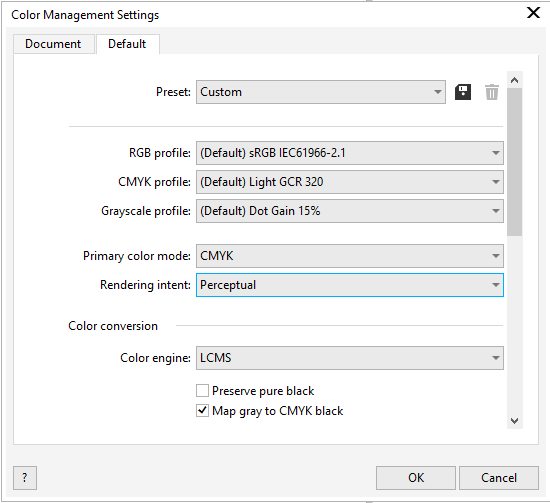
Aqui acima, escolha o mecanismo de cores LCMS.
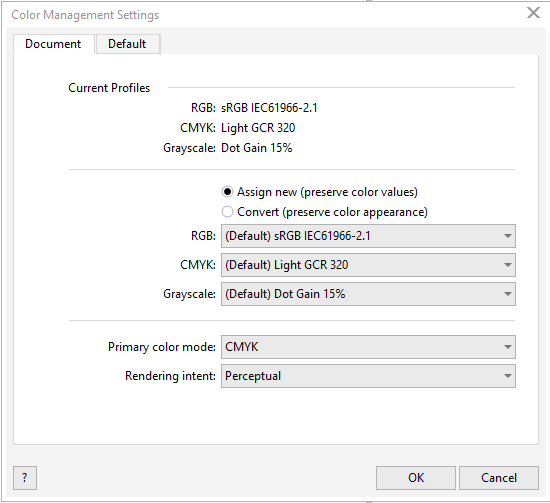
Seguindo o conteúdo das propriedades do documento, o modo de documento do documento CorelDRAW criado é definido como RGB do modo de cores primárias, de modo que o perfil de cores RGB ICC ativo e selecionado sRGB IEC61966-2.1 se aplica a cada uma das quatro cores RGB:
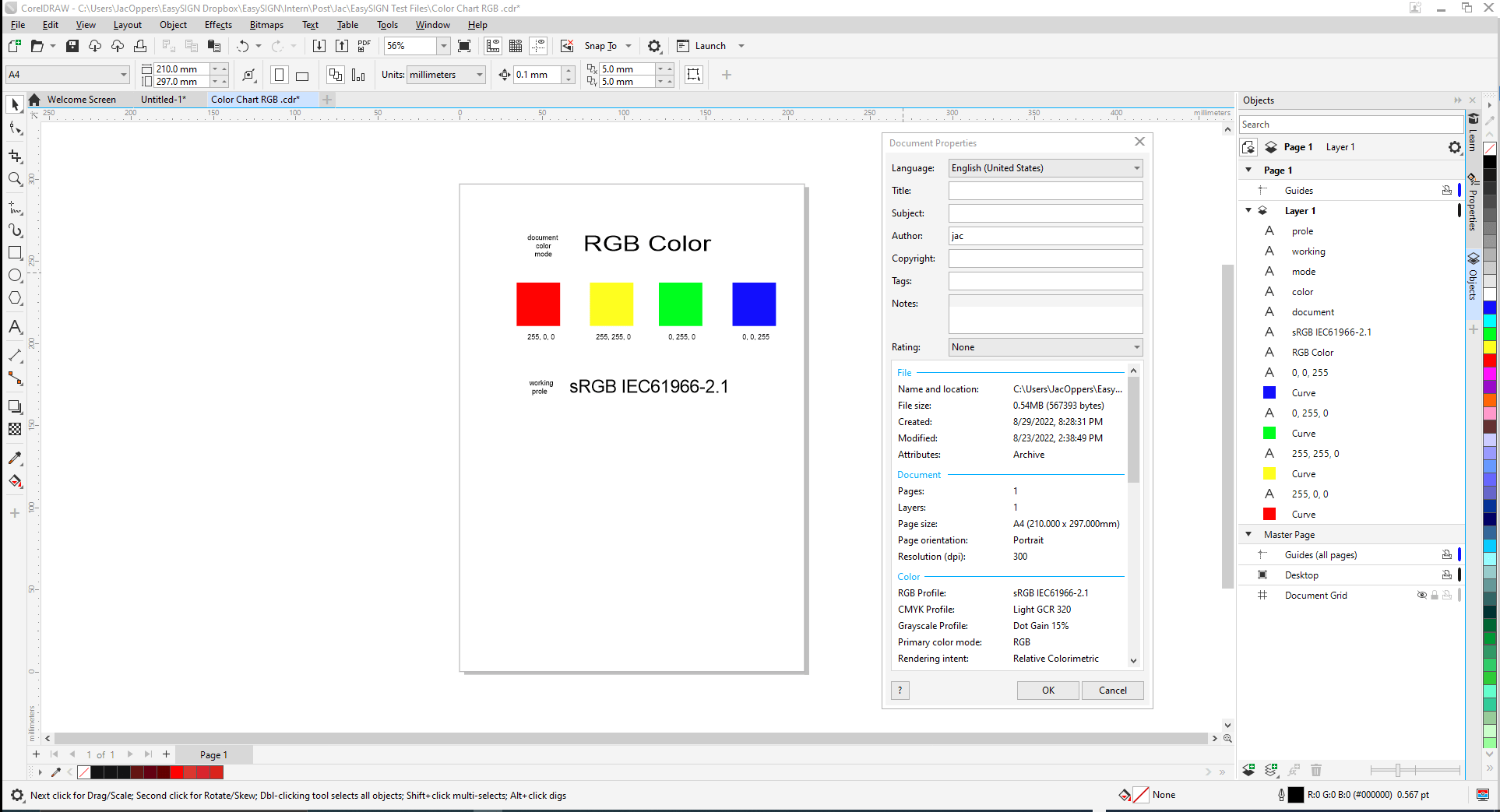
Observe que, no CorelDRAW, as cores RGB e CMYK podem estar presentes na mesma planilha.
O design apresentado na imagem acima contém apenas cores RGB.
O conteúdo é transferido para o EasySIGN por compatibilidade:
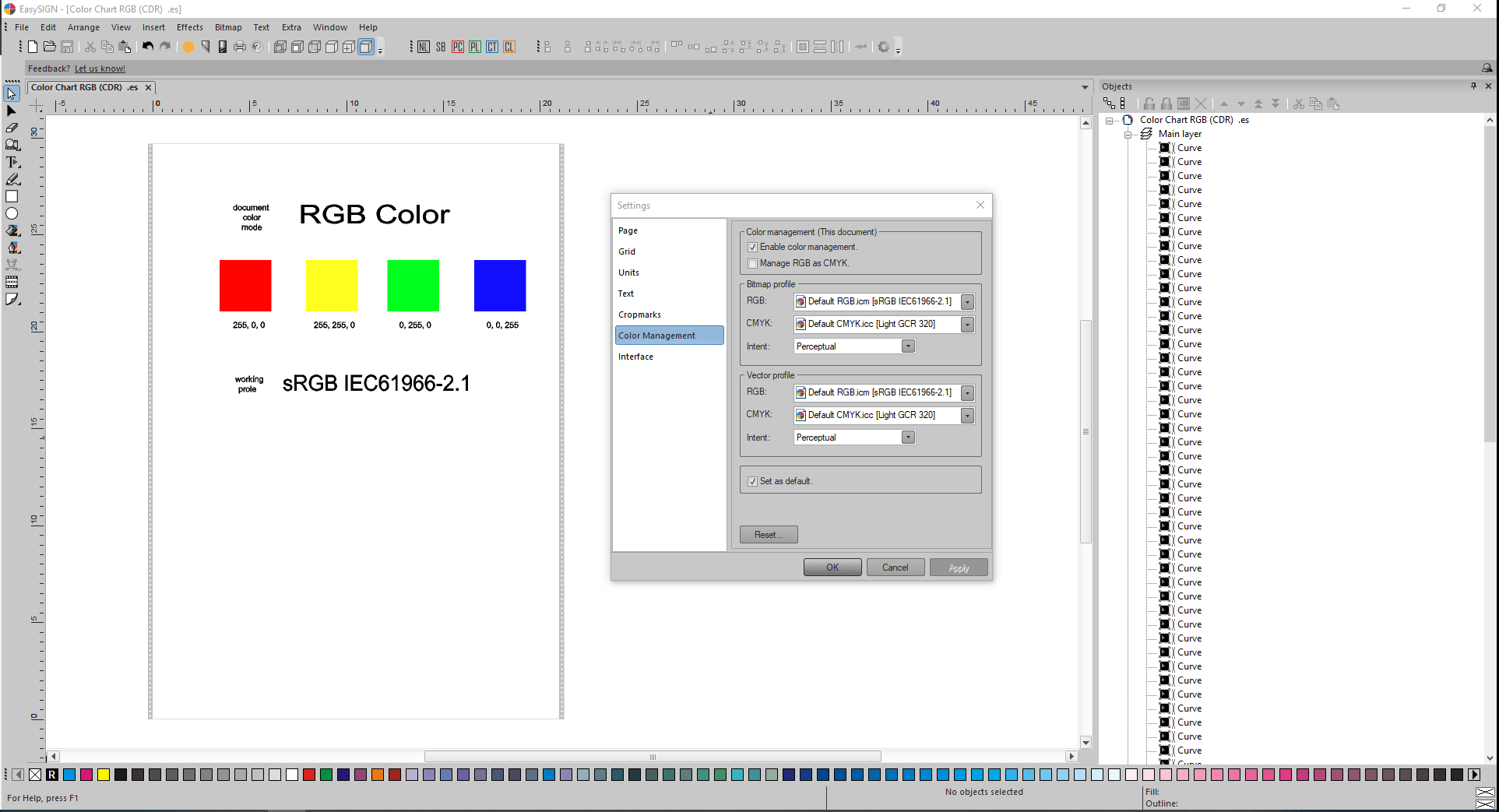
Os valores das cores e as aparências das cores são iguais entre os dois aplicativos porque os mesmos perfis de cores RGB ICC foram selecionados em ambos os aplicativos.
Observação:
No CorelDRAW estão disponíveis três mecanismos de cores diferentes:
- LCMS (Little CMS) (compatível com EasySIGN),
- Microsoft WCS, e
- CMM Microsoft ICM.
Seguindo o conteúdo das propriedades do documento, o modo de documento do documento CorelDRAW criado é definido como Modo de cor primária CMYK, de modo que o perfil de cores CMYK ICC Light GCR 320 ativo e selecionado se aplica a cada uma das quatro cores CMYK:
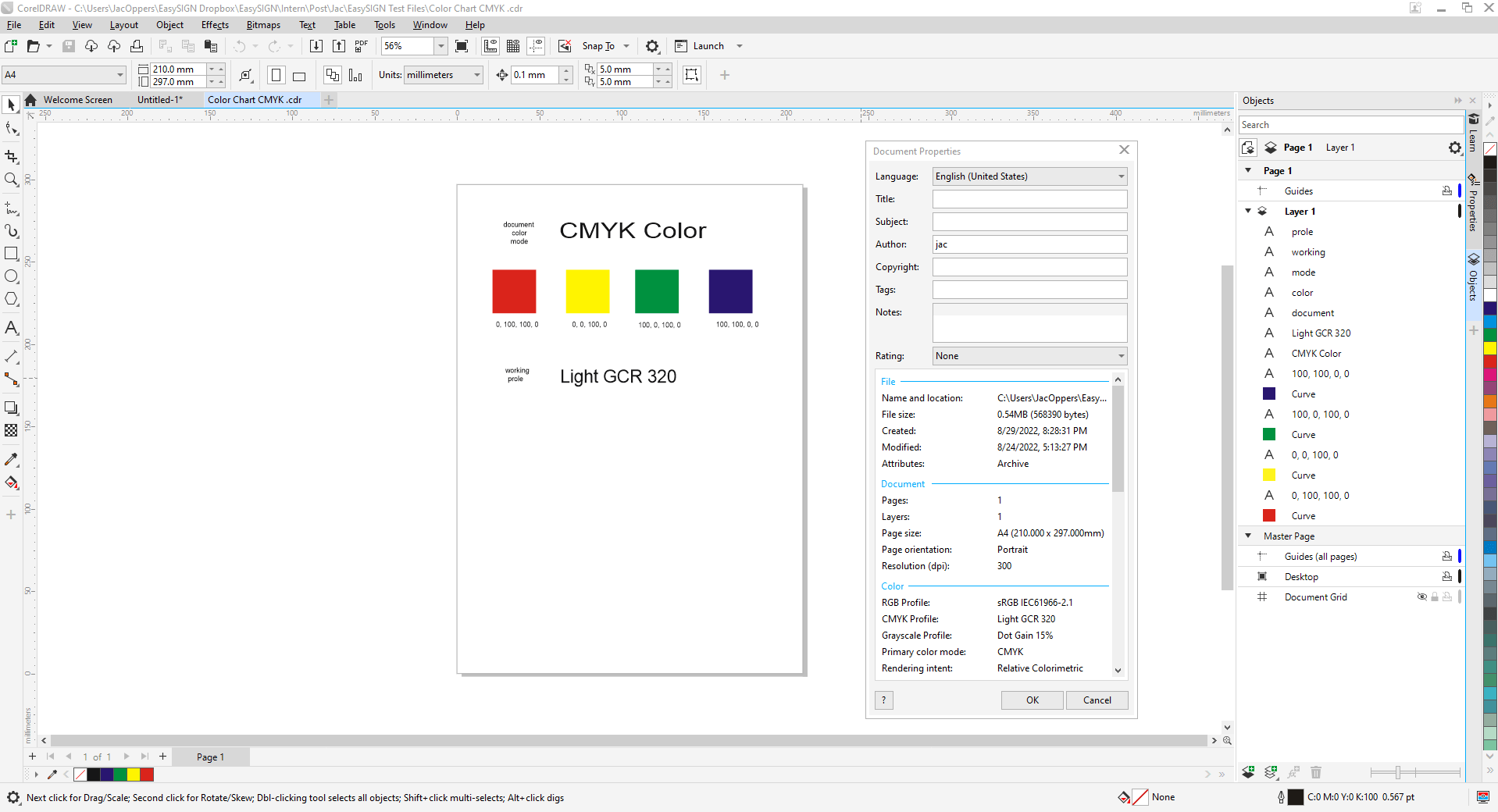
O conteúdo é transferido para o EasySIGN por compatibilidade:
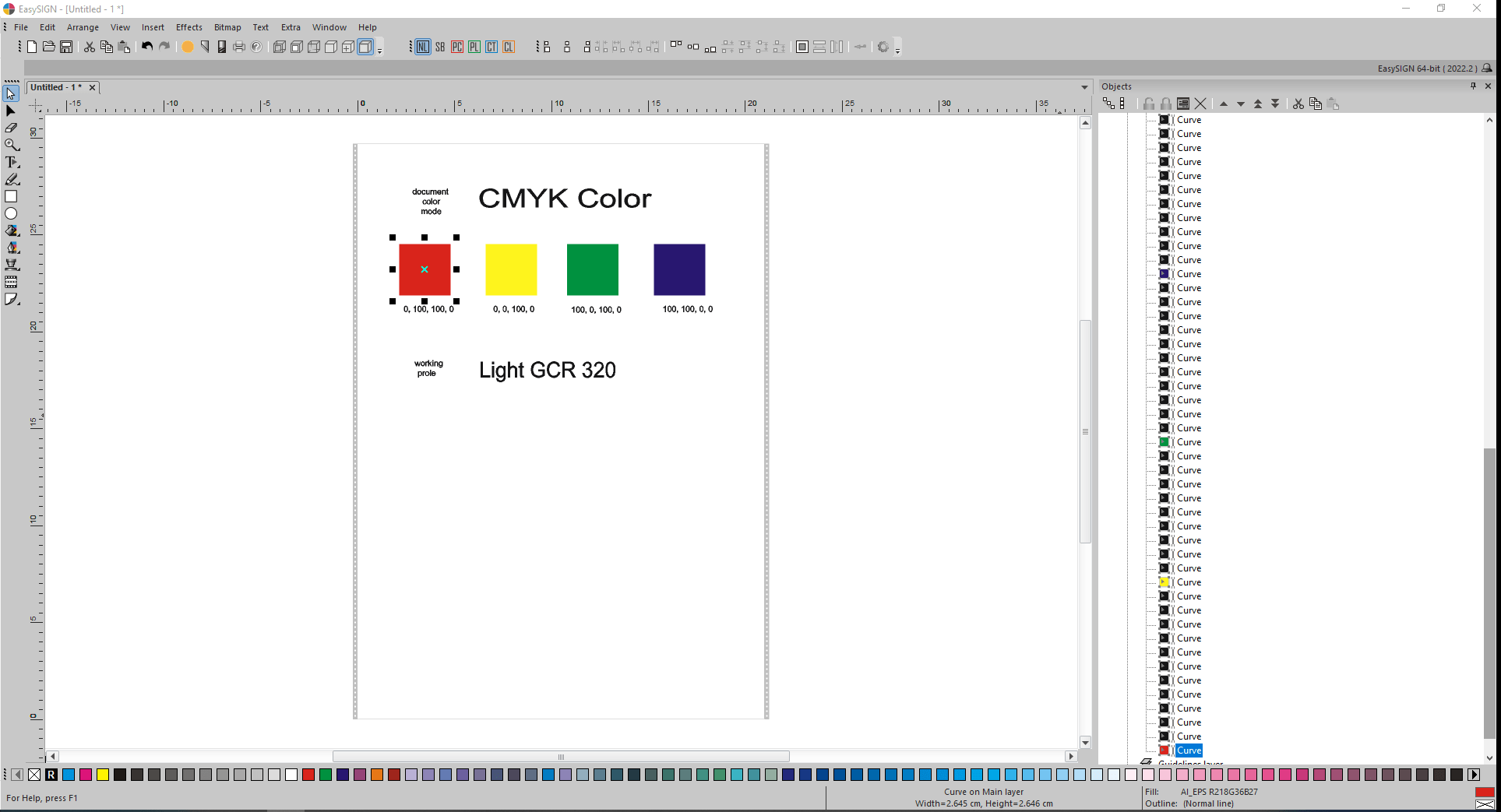
O resultado de importação obtido não está correto, portanto, contém pequenas diferenças de cor. O quadrado vermelho selecionado mostra uma cor RGB equivalente (218,36,27) no canto inferior direito em vez da cor vermelha CMYK original (0,100,100,0):
![]()
O conselho do departamento de suporte do Corel é aplicar o formato PDF em caso de problemas de gerenciamento de cores no CorelDRAW.
Para este problema existem duas soluções diferentes no EasySIGN:
- para Starter usuários de licença, executando manualmente a exportação do CorelDRAW AI versão 8.0 e a importação do AI padrão EasySIGN.
- para EasySIGN Pro usuários, escolha o formato de troca de compatibilidade PDF em vez do AI versão 8.0 padrão. Este é o padrão deles EasySIGN Pro Configuração de compatibilidade:
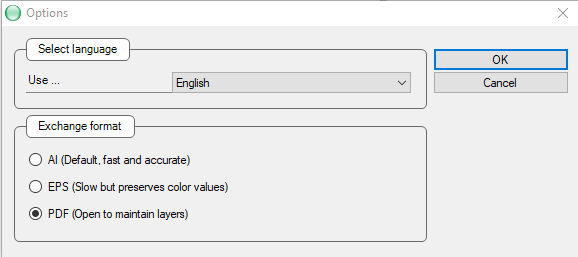
Também aqui um resultado preciso de importação de cores após a transferência via formato de troca PDF de compatibilidade para EasySIGN:
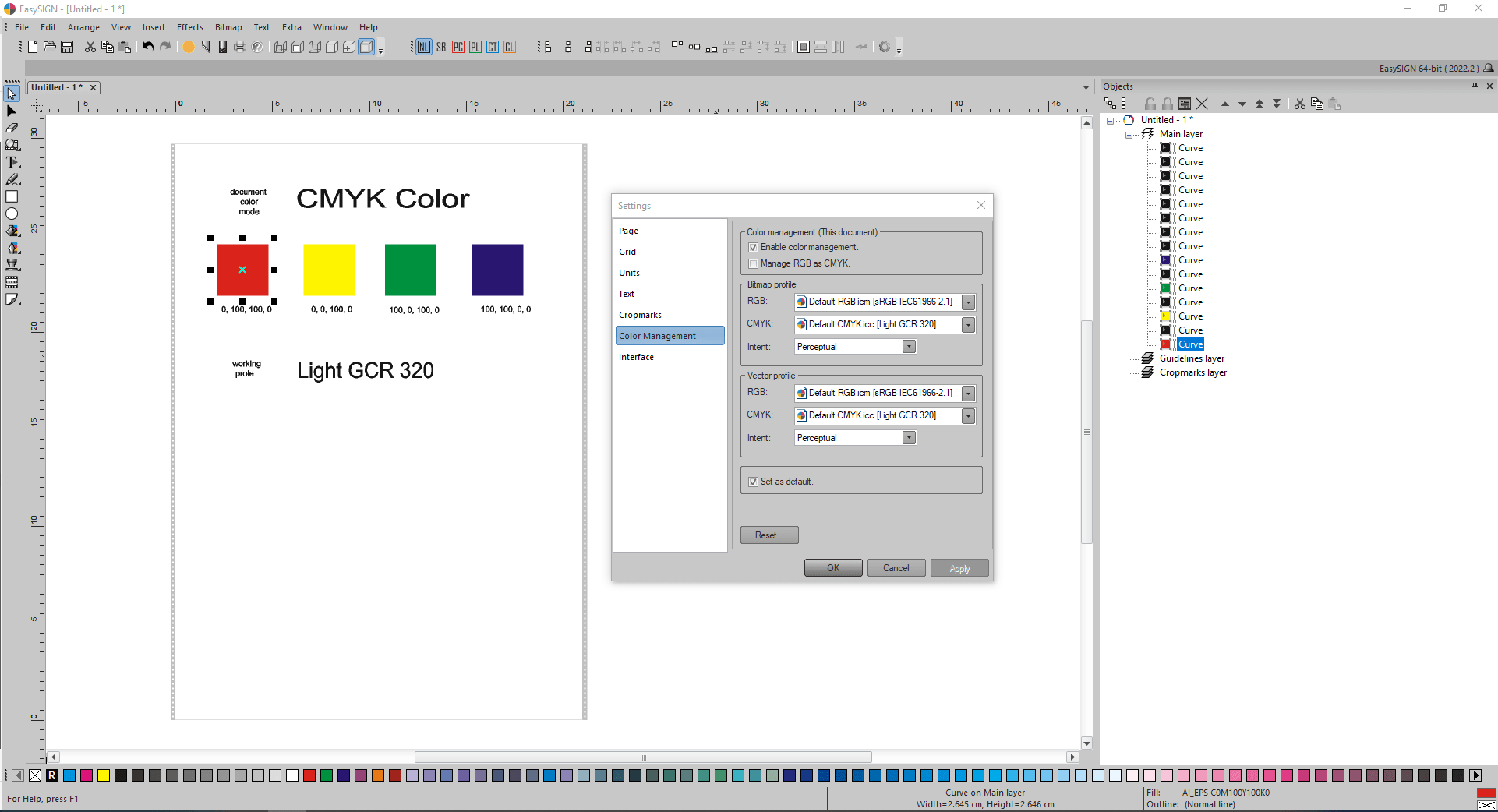
Os resultados de cores CMYK obtidos estão corretos.
Troca de cores entre o Affinity Designer e o EasySIGN via copy & paste especial.
Primeiro, o perfil CMYK padrão do aplicativo EasySIGN, Light GCR 320 deve ser colocado em seu local apropriado do Affinity Designer (local padrão do Windows para armazenamento de perfis de cores):
C:\Windows\System32\spool\drivers\cor\
O conselho do Affinity Designer é criar novos documentos com o formato de cor sugerido RGB/8 com perfil de cor sRGB IEc611966-2.1 até que a saída seja necessária.
O Affinity Designer e o EasySIGN compartilham o conteúdo da área de transferência do Windows no formato de troca de PDF, portanto, podem se comunicar intuitivamente por meio de comandos especiais de copiar e colar adicionais.
Seguindo o conteúdo da caixa de diálogo Configuração do documento, Formato de cor é definido como RGB/8 e Perfil de cor é igual a sRGB IEC61966-2.1:
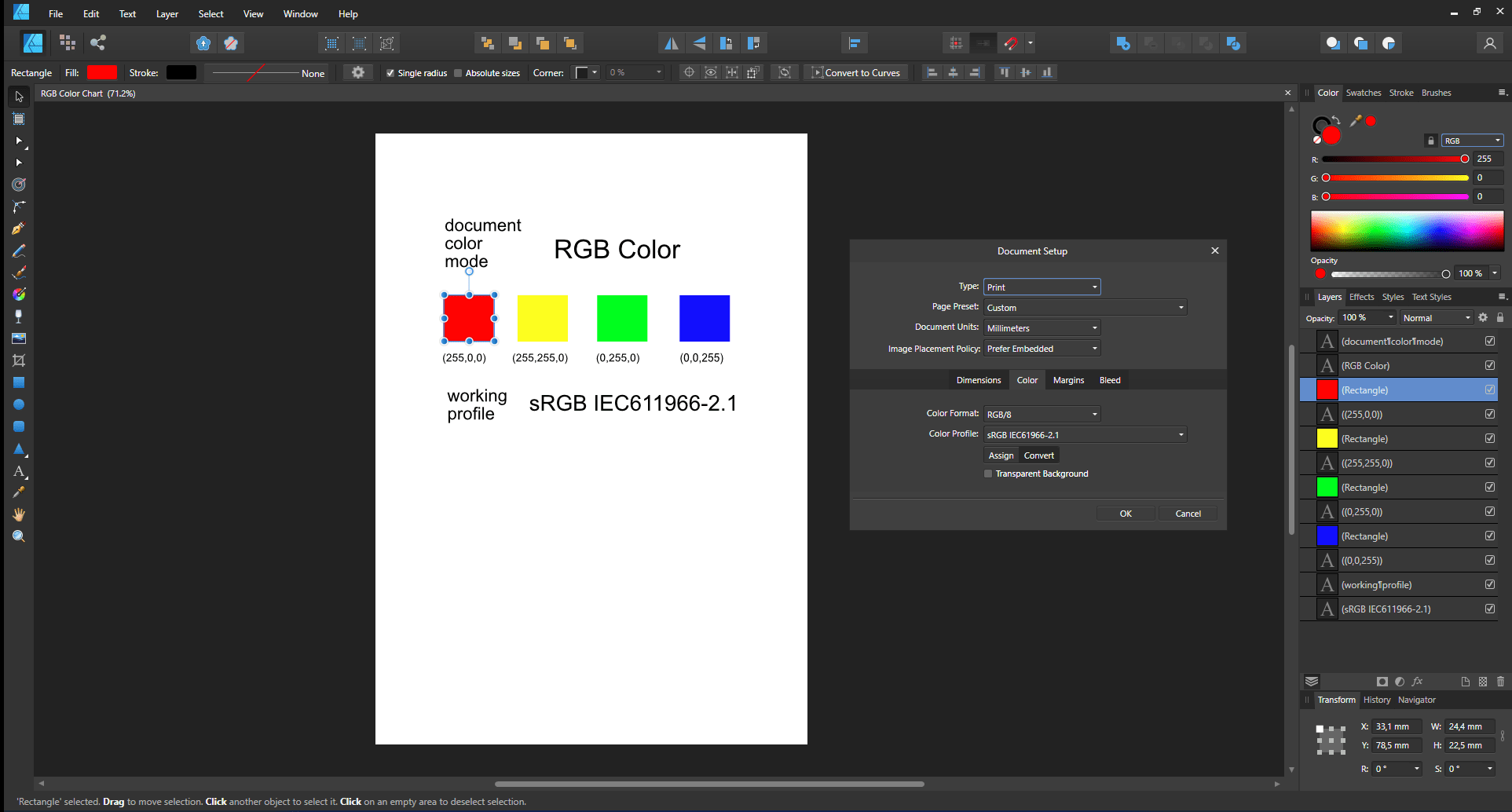
Após a seleção do conteúdo acima e uma cópia, a exportação de PDF do Affinity Designer coloca o conteúdo em PDF na área de transferência. O aplicativo EasySIGN recupera este conteúdo PDF da área de transferência por meio do comando Colar especial:
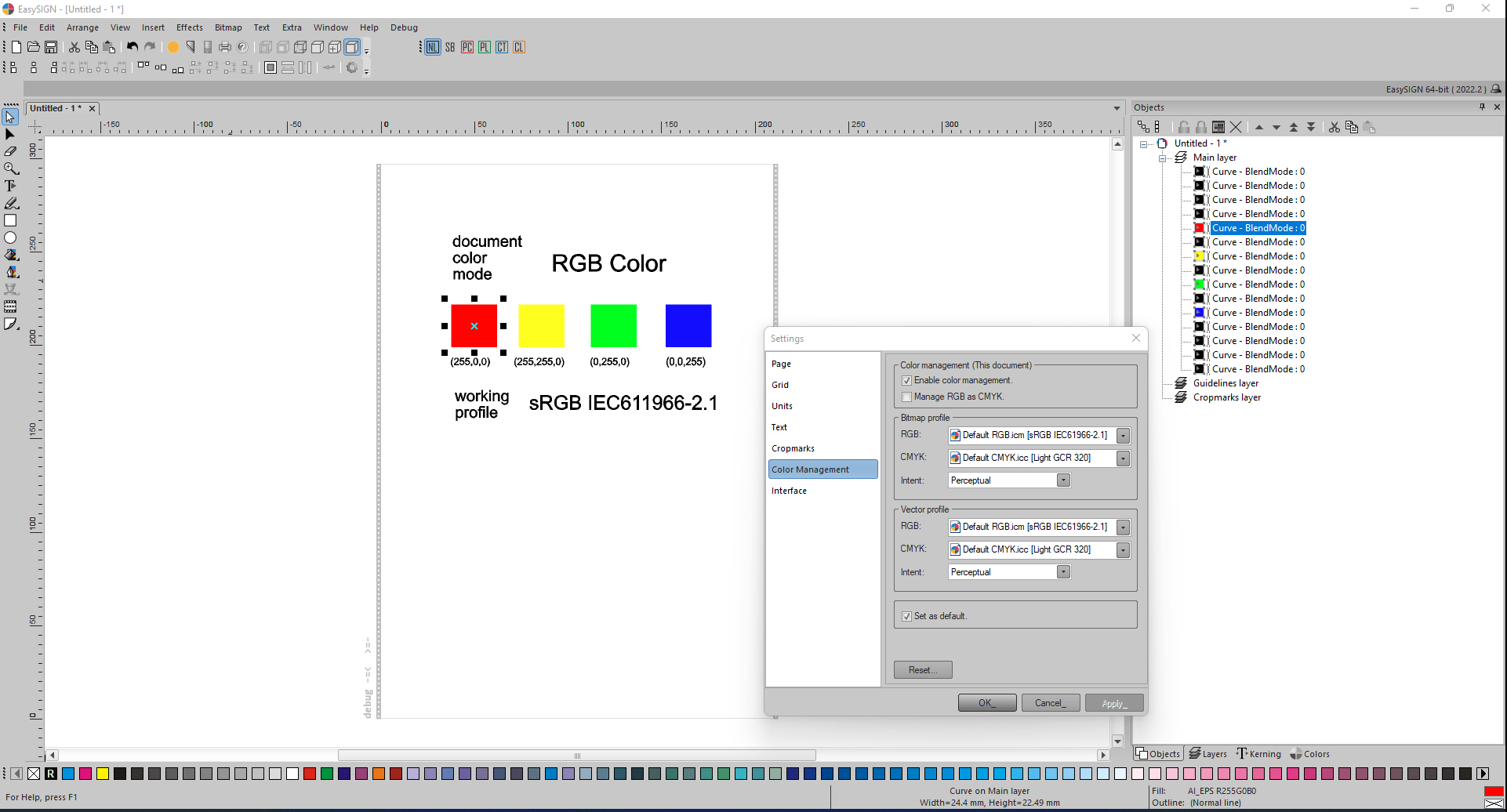
Os resultados de cores RGB obtidos no EasySIGN estão corretos.
Seguindo o conteúdo da caixa de diálogo Configuração do documento, o Formato de cores é definido como CMYK/8 e o Perfil de cores é igual a Light GCR 320:
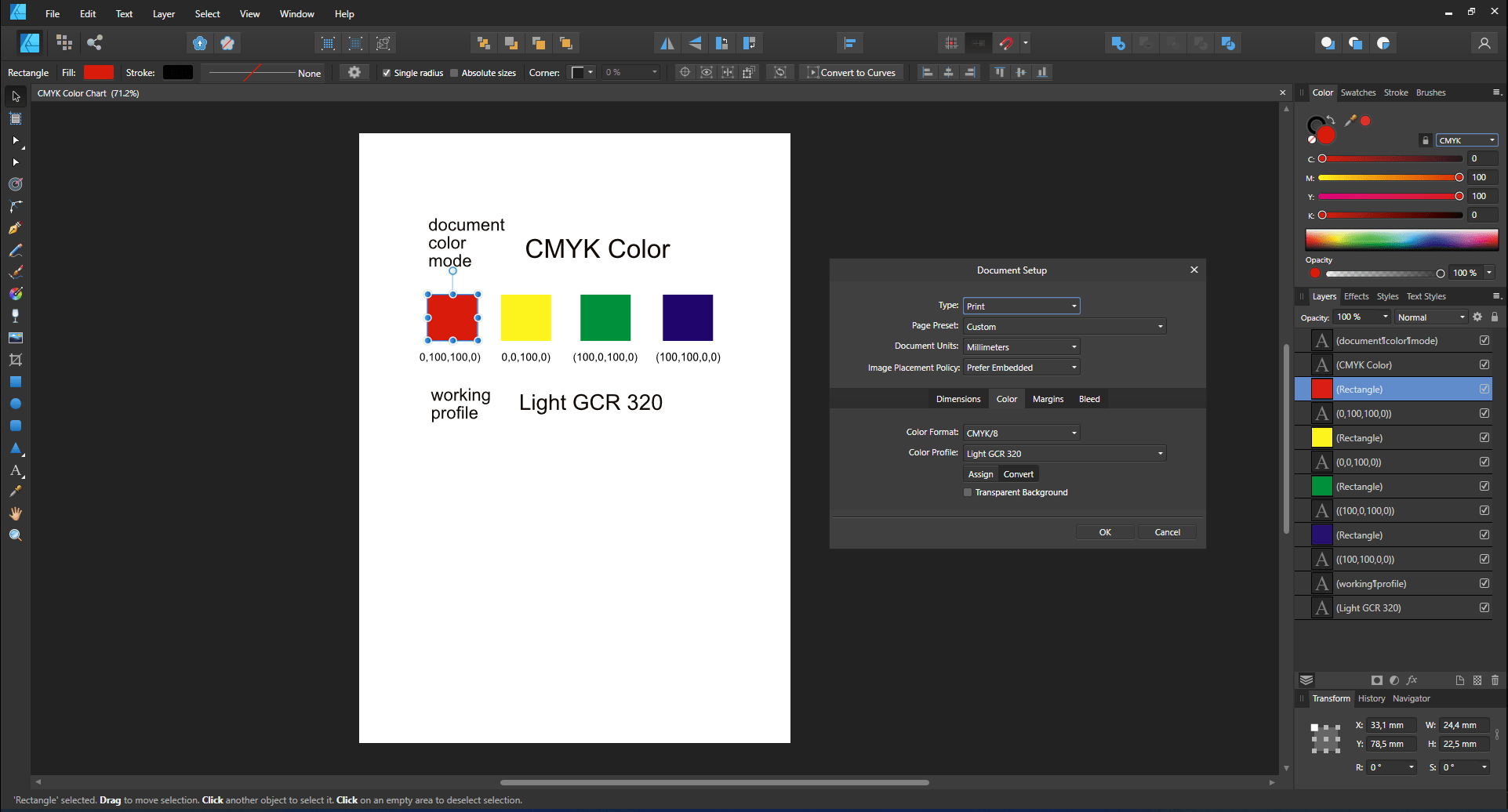
Copie (do Affinity Designer) para Colar Especial (no EasySIGN):
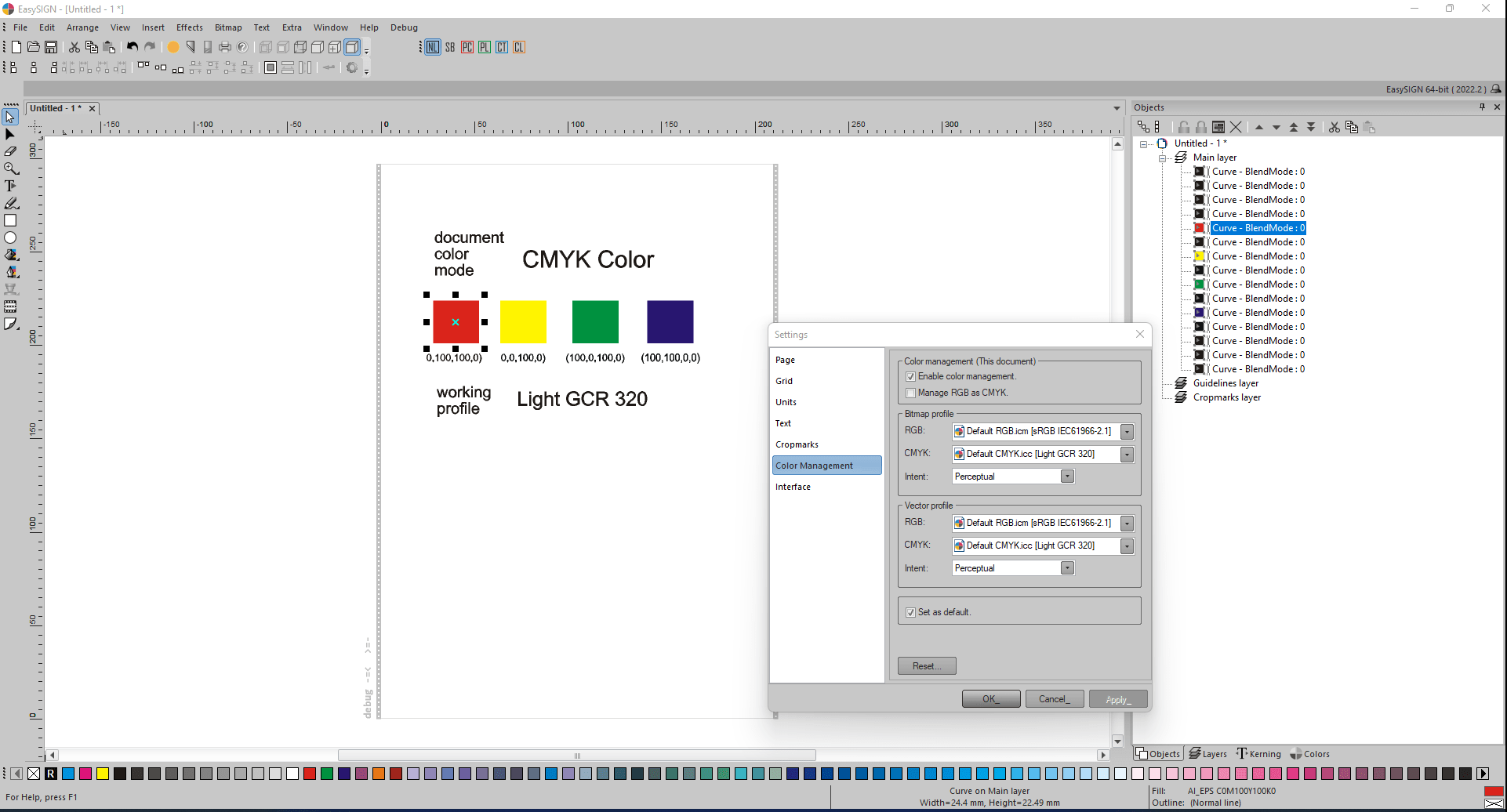
Os resultados de cores CMYK obtidos no EasySIGN estão corretos.
Exportação de PDF com perfis de cores incorporados ao Adobe Reader.
O design a seguir é exportado para o formato PDF. Este design contém 4 bitmaps RGB iguais, mas cada um atribuído a um perfil de cor diferente. Opções de exportação de PDF Os perfis de cores incorporados e Abrir no Acrobat foram ativados na caixa de diálogo Configurações de exportação de PDF:
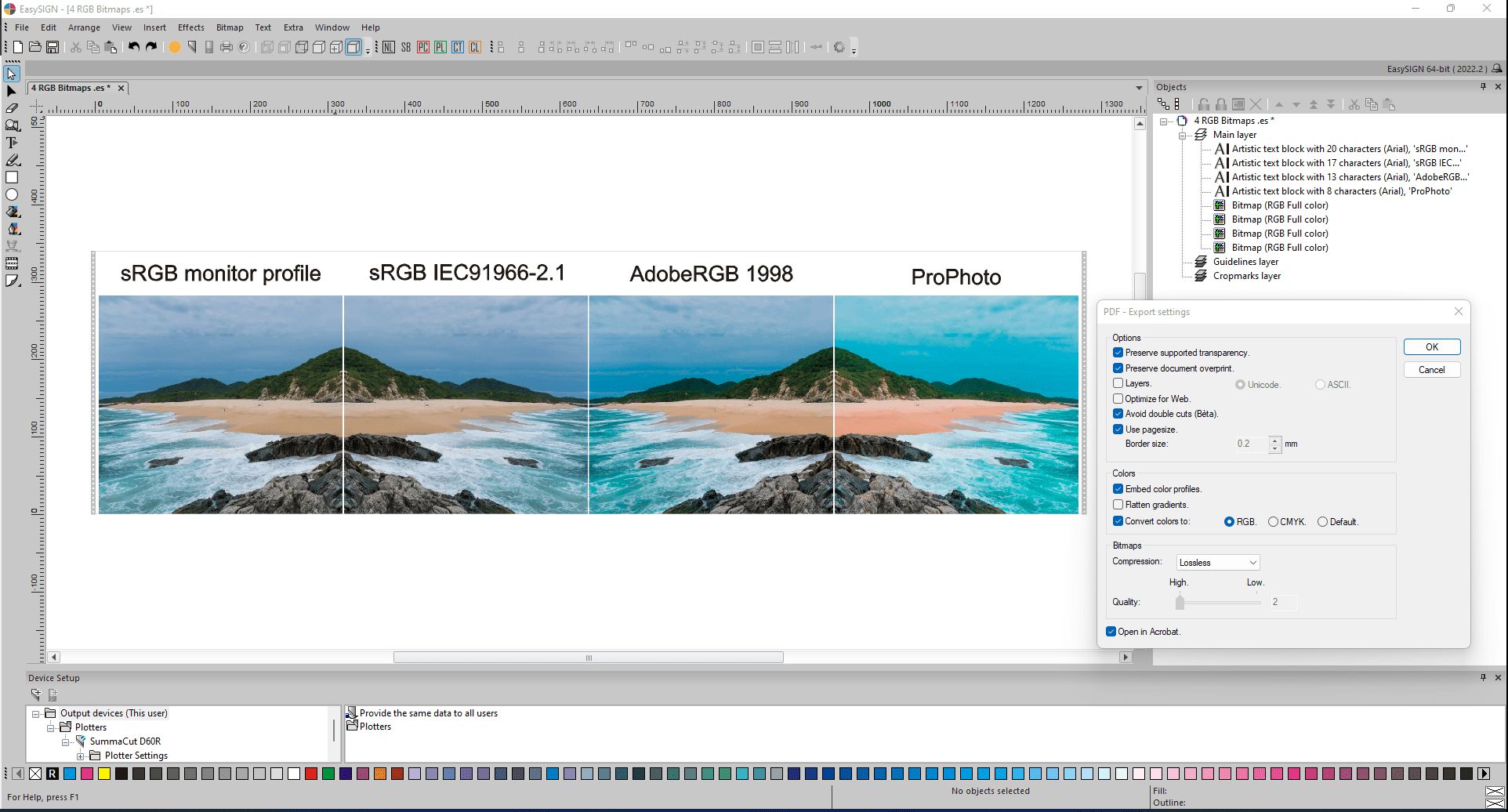
Obteve o resultado da exportação de PDF no Adobe Reader:
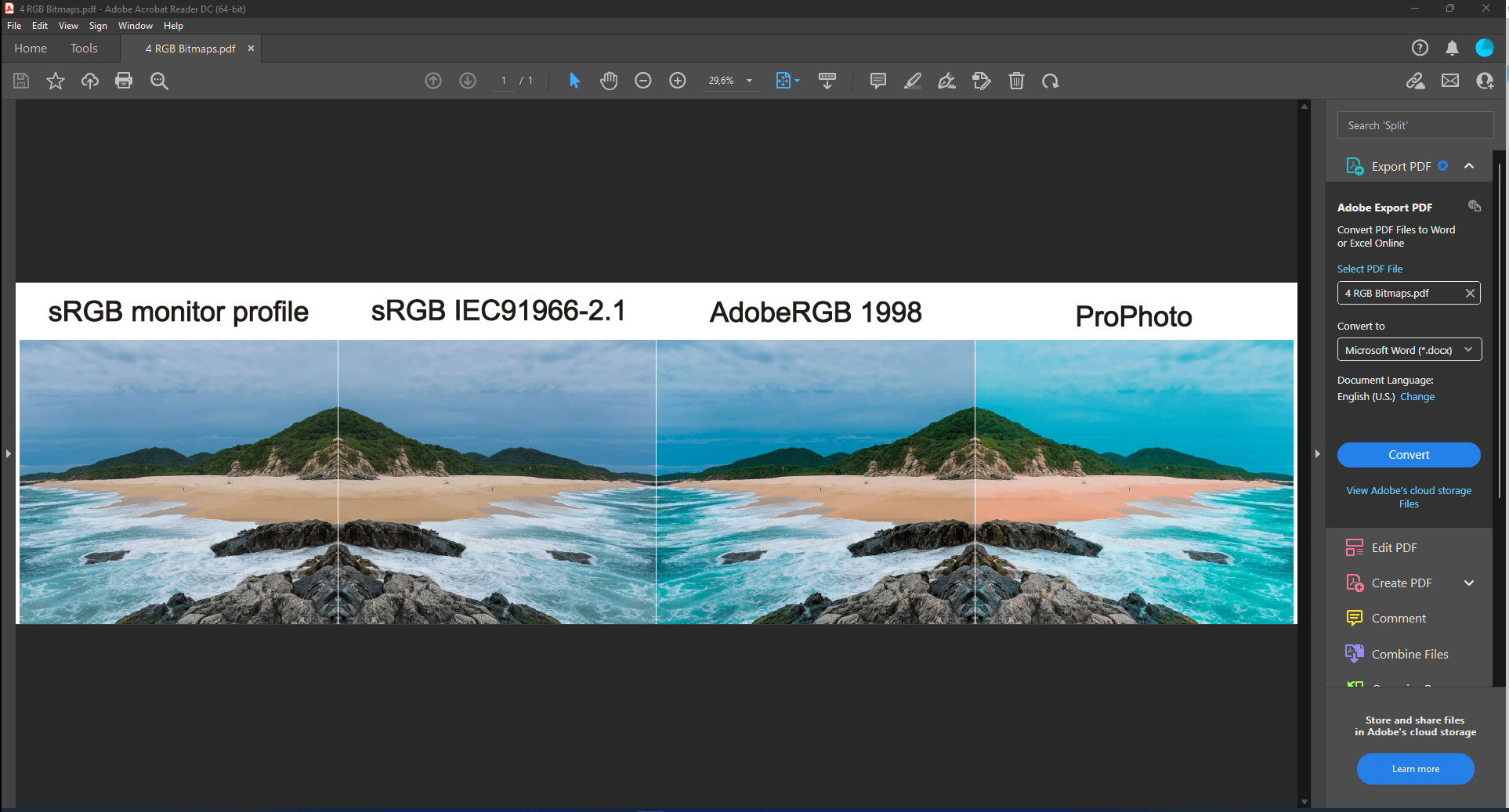
As cores de cada um dos 4 bitmaps são exibidas corretamente pelo Adobe Reader. O Adobe Reader aplica diferentes perfis de cores a cada um dos quatro bitmaps iguais.
No entanto, quando a opção de exportação de PDF Incorporar perfis de cores não estiver ativada na caixa de diálogo PDF - Exportar, os perfis de cores não serão incorporados ao arquivo de exportação de PDF. Em seguida, o Adobe Reader aplica automaticamente seu próprio perfil de cores sRGB padrão a cada um dos quatro bitmaps RGB. Consequentemente, as aparências de cores de cada um desses bitmaps não diferem no Adobe Reader:
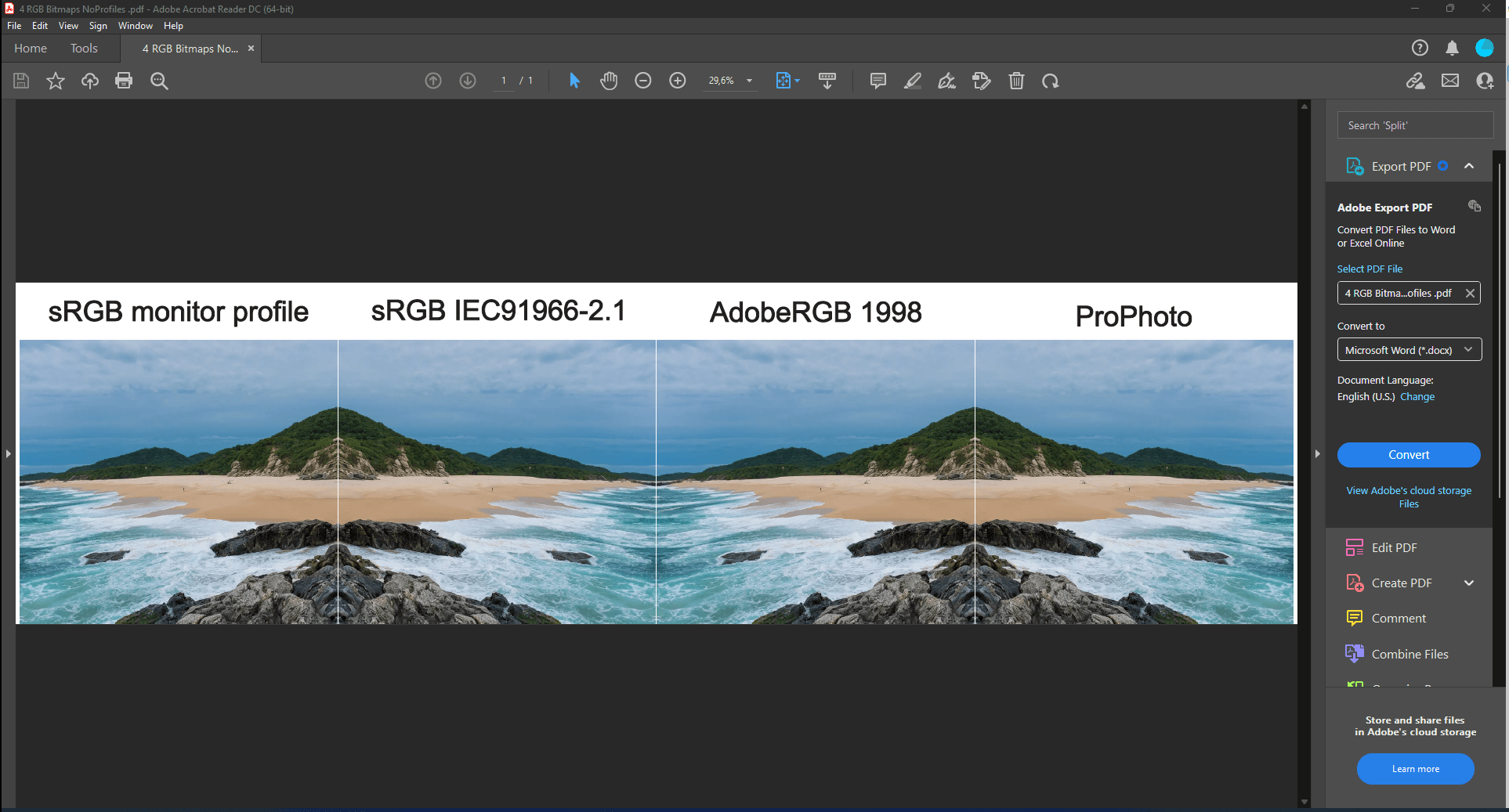
Ao aplicar os formatos de exportação AI e EPS, a opção de exportação Incorporar perfis de cores não está disponível: durante essas exportações, certifique-se de que os perfis de cores e as aparências de cores entre os dispositivos de cores correspondam.
Políticas de importação de bitmap – Avise o usuário, não o gerenciamento de cores, padrão de documento ou perfil incorporado.
Na maioria das vezes, o usuário não sabe se um arquivo de importação contém perfis de cores incorporados para bitmaps e exatamente qual perfil de cores incorporado foi aplicado a um bitmap dentro de um arquivo de importação. Nesse caso, a configuração geral da política de importação de bitmap é útil:
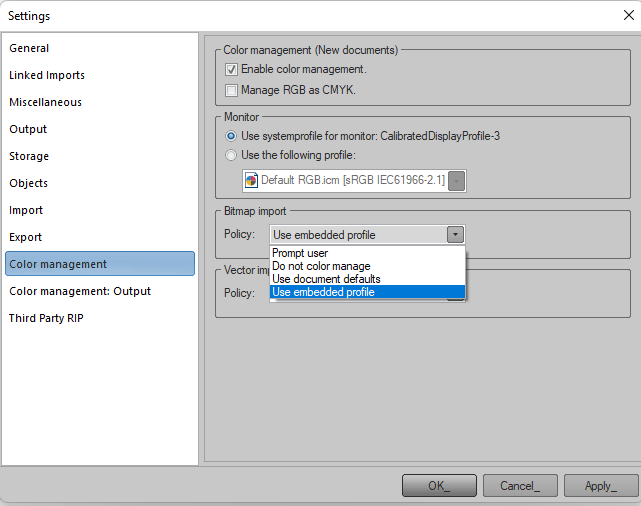
Esta política determina como um perfil de cores se aplica a um bitmap importado. Um perfil de cores incorporado de um bitmap sempre estará presente e selecionável manualmente no EasySIGN. Durante a importação, uma das quatro políticas será aplicada:
- Solicitar ao usuário: para cada bitmap importado, a seguinte caixa de diálogo de política de gerenciamento de cores de bitmap é exibida:
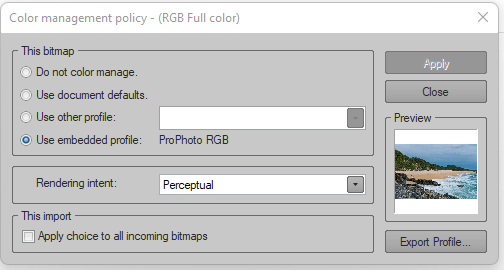
Caixa de grupo Este bitmap menciona quatro opções. A janela de visualização visualiza o resultado. Na caixa de grupo Esta importação A opção Aplicar escolha a todos os bitmaps de entrada pode ser ativada caso um arquivo de importação contenha muitos bitmaps.
- Não gerenciar cores: o bitmap não será gerenciado por cores,
- Usar padrões do documento: o perfil de cores do documento será aplicado ao bitmap,
- Usar perfil incorporado: o perfil incorporado é ativado.
Quando a opção Avisar usuário é ativada, a política de gerenciamento de cores da caixa de diálogo continua aparecendo com cada bitmap importado, assim também quando um arquivo .jpg é importado.
A maioria das opções de salvamento é Usar perfil incorporado: o perfil de cores incorporado presente com o bitmap no arquivo PDF importado também é usado durante a exibição do arquivo PDF, portanto, não ocorrerão diferenças nas aparências das cores entre uma exibição real do arquivo PDF e o resultado de importação obtido no planilha no EasySIGN.
Como exemplo, é mostrado o resultado da importação de PDF do arquivo de exportação de PDF anterior contendo 4 bitmaps iguais, mas cada um com um perfil de cor diferente. Tanto o gerenciamento de cores do documento quanto a opção Importação de bitmap Política de uso do perfil incorporado estavam ativos:
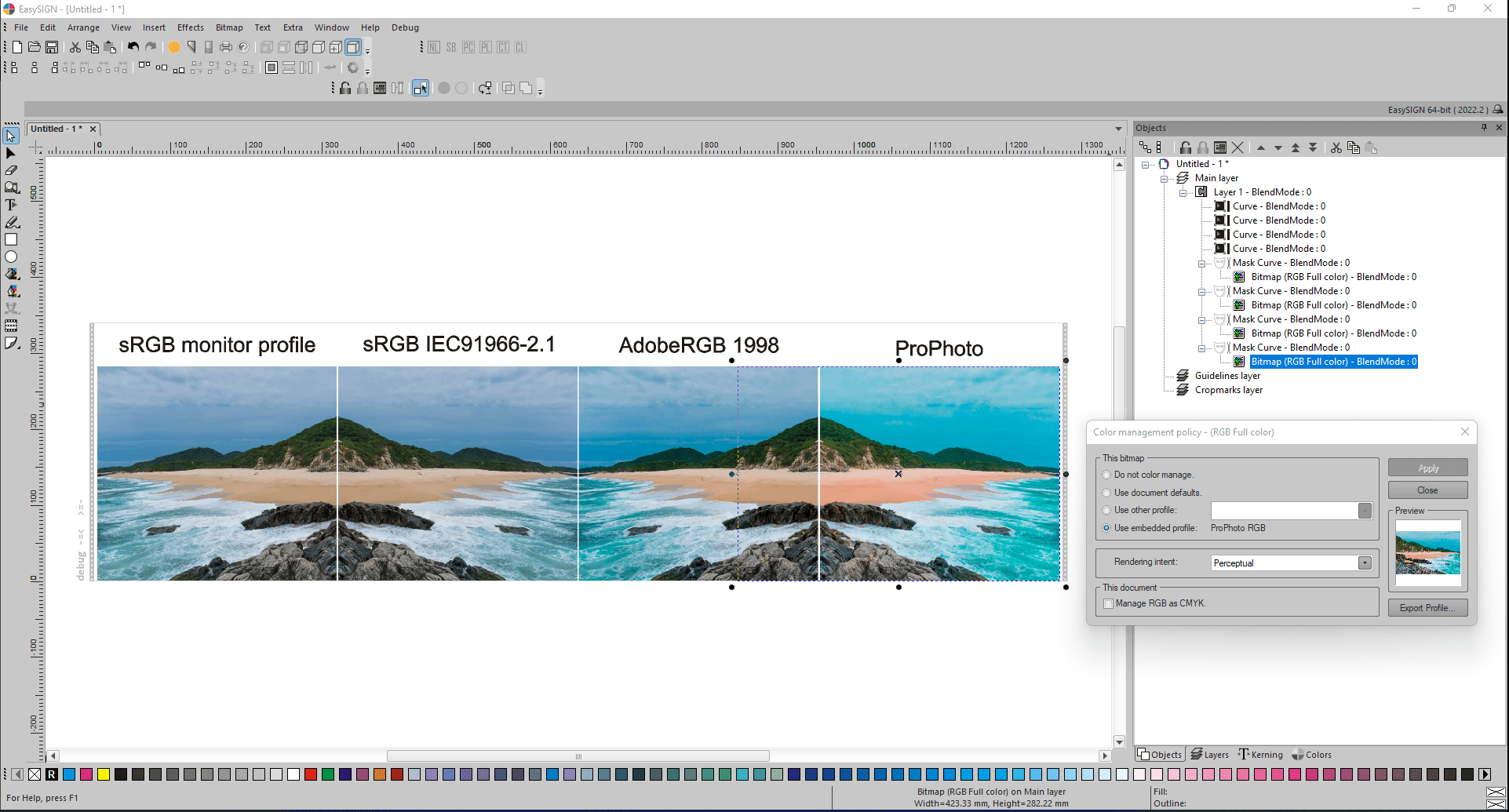
As cores do resultado importado estão corretas.
No entanto, os resultados obtidos serão muito diferentes quando o gerenciamento de cores do documento estiver desativado. Em seguida, para cada opção de bitmap não se aplica o gerenciamento de cores, portanto, todos os quatro bitmaps têm aparências iguais, mas no EasySIGN o perfil incorporado ainda pode ser ativado manualmente. A opção Usar perfil incorporado menciona o perfil que se aplica ao arquivo PDF importado:
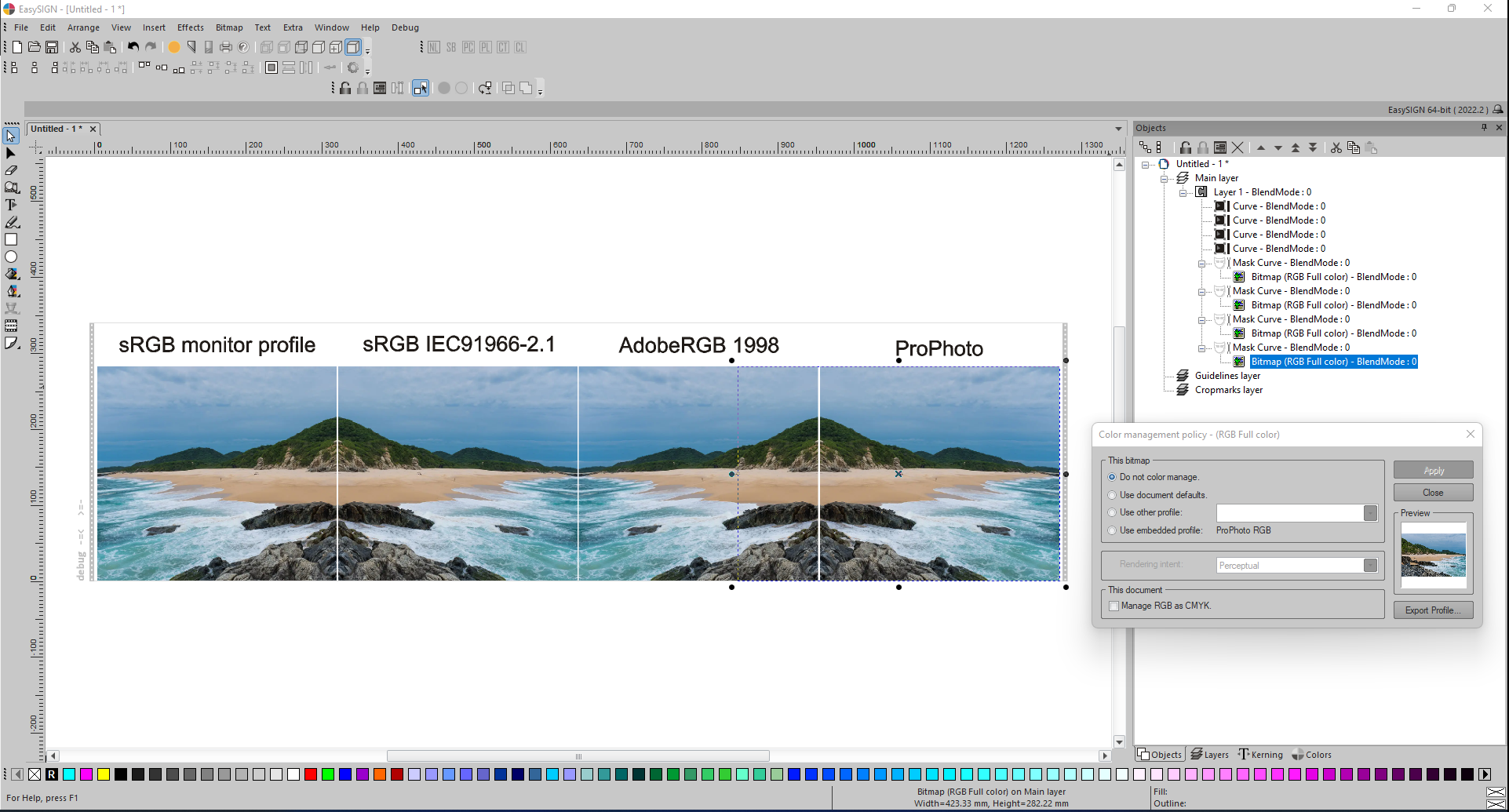
O gerenciamento de cores do documento não anula o gerenciamento de cores de bitmap. Caso o gerenciamento de cores do documento esteja ativado, os perfis incorporados de bitmaps não serão ativados automaticamente! Isso pode ser feito manualmente, quando necessário, para cada um dos bitmaps.
Políticas de importação de vetores – Avisar o usuário, preservar números de cores ou aparência.
Na maioria das vezes, o usuário não sabe se um arquivo de importação contém perfis de cores incorporados e exatamente quais perfis de cores incorporados foram aplicados em um arquivo de importação. Nesse caso, a configuração geral Política de importação de vetores é útil. Esta política determina se os valores de cores originais dentro de um arquivo de importação precisam ser preservados durante a importação ou devem ser ajustados ao perfil de cores de vetor do EasySIGN selecionado para preservar as aparências das cores. Três políticas estão disponíveis:
- Prompt user: prompt menciona os perfis de cores e o usuário decide durante a importação se os números de cores ou aparências devem ou não ser preservados,
- Preservar números de cores sem avisar,
- Preserve as aparências das cores sem avisar.
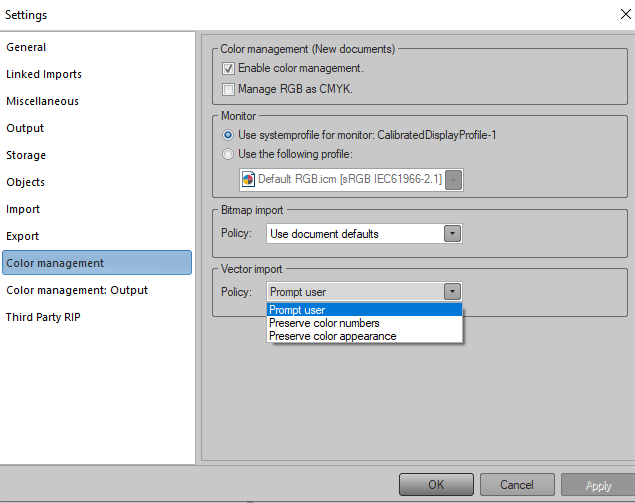
A maioria das opções de salvamento é Preservar números de cores: nunca ajuste os números de cores durante a importação. Quando as cores importadas aparecem diferentes após a importação, então, posteriormente, um perfil de cores diferente e melhor ajustado pode ser selecionado no EasySIGN para combinar as aparências dos mesmos números de cores. Quando a opção Preservar as aparências das cores for escolhida e os números das cores forem diferentes, você nunca poderá voltar para os números das cores que estão presentes no arquivo de importação original.