Respostas fórum criado
-
AutorPOSTAGENS
-
EasySIGN
ParticipanteOi kurt,
Esse problema pode aparecer quando o software é fechado antes de ter sido iniciado completamente e a liberação da licença não ter sido concluída. Para evitar isso, você tem que esperar antes de poder usar a licença EasySIGN em seu computador principal, apenas reinicie o software EasySIGN no segundo computador e feche-o depois que o software estiver completamente iniciado e funcional. A licença será liberada de seu segundo computador e estará disponível para uso em seu computador posteriormente.
Vamos facilitar as coisas!
Wilbert at EasySIGN
EasySIGN
ParticipanteOi mia,
Introduzimos um novo recurso para converter automaticamente a linha de impressão e corte em uma linha fina. No seu caso, isso é definido como magenta.
Você pode desativar esse recurso no menu Arquivo> Configurações> Exportar. Basta desmarcar o botão “Incluindo linhas especiais”.
Nesse caso, a linha de impressão e corte não será mais convertida em uma linha magenta quando você exportar a planilha EasySIGN.
Wilbert at EasySIGN
EasySIGN
ParticipanteOi mia,
Você usa a conexão TPR (botão amarelo) no EasySIGN para imprimir o arquivo no Rasterlink?
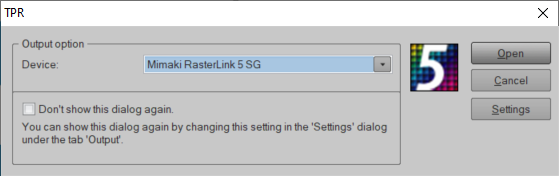
Wilbert at EasySIGN
EasySIGN
ParticipanteOi mia,
Como você imprime o arquivo?
Você usa o “botão amarelo” (conexão Rip de terceiros) no EasySIGN? Qual é o software RIP que você usa?
Wilbert at EasySIGN
EasySIGN
ParticipanteOi mia,
Obrigado pela planilha EasySIGN. A linha Imprimir e Cortar é colocada no efeito de arredondamento em um quadrado. Este quadrado tem uma linha preta que é impressa. Quando você remove esta cor de linha, esta linha não será mais impressa. A linha Print & Cut continua disponível para o corte dos adesivos.
Vamos facilitar as coisas!
Wilbert at EasySIGNEasySIGN
ParticipanteOi mia,
Isso não deveria acontecer. Você pode nos enviar a planilha EasySIGN para que possamos verificar o arquivo com a linha de impressão e corte?
Vamos facilitar as coisas!
Wilbert na EasySIGNEasySIGN
ParticipanteOi Richard,
Não consigo travar, apenas recebo um aviso sobre memória insuficiente quando tento usar esta ferramenta de vetorização. Portanto, desenvolvemos o recurso de vetorização 2, pois cria menos nós e dá melhores resultados, especialmente ao trabalhar com bitmaps de resolução mais baixa.
Have an easy day!
Wilbert at EasySIGNEasySIGN
ParticipanteOi Richard,
Obrigado por enviar o documento EasySIGN.
Podemos fazer uma vetorização bem-sucedida usando o recurso vetorização-2. No entanto, o resultado não é adequado para o corte, pois o bitmap original não é claro o suficiente para criar linhas de vetor nítidas. O bitmap contém várias linhas de texto de tamanho pequeno (altura de cerca de 2 mm).
Se possível, recomendamos usar o documento de texto original e copiar o texto no editor de texto EasySIGN usando a fonte original. Você poderá dimensionar o texto para o tamanho de saída necessário.
Have an easy day!
Wilbert at EasySIGNEasySIGN
ParticipanteOi Richard,
Obrigado pelas explicações.
Envie o documento EasySIGN para: suporte@easysign.com
Have an easy day!
Wilbert at EasySIGNEasySIGN
ParticipanteOi Richard,
Obrigado pela sua mensagem. Lamento ler que você está tendo problemas com a vetorização. Ficarei feliz em ajudá-lo.
Você pode nos enviar um pouco mais de informação?
- Qual versão do EasySIGN você está usando?
- Qual método de vetorização você usa e quais são suas configurações?
- Você pode nos enviar uma cópia da sua planilha EasySIGN?Have an easy day!
Wilbert at EasySIGNEasySIGN
ParticipanteOlá David,
Quando você importa um arquivo do Illustrator da área de transferência e cola esse arquivo como PDF no EasySIGN, o EasySIGN abre automaticamente uma nova planilha. Isso deve ser capaz de manter (se disponível) as informações da camada.
Recomendamos que você use o recurso de compatibilidade disponível no EasySIGN. Nesse caso, você pode optar por exportar ou abrir um arquivo do Illustrator no EasySIGN. Leia mais sobre compatibilidade.
Have an easy day!
Wilbert at EasySIGN
EasySIGN
ParticipanteOi Antoine,
A interface de faixa de opções não é mais compatível. Portanto, alguns recursos podem estar faltando. Recomendamos que você trabalhe com a interface de menu padrão no EasySIGN.
Have an easy day!
Wilbert at EasySIGN
EasySIGN
ParticipanteOi Jan,
Obrigado por compartilhar suas idéias.
Colocamos a importação de arquivos svg em nossa lista para futuros desenvolvimentos dos recursos do EasySIGN.
Have an easy day!
Wilbert at EasySIGN
EasySIGN
ParticipanteOlá Mihai,
Você pode baixar a versão EasySIGN de 32 bits para o site em baixar.easysign.com,
Basta selecionar “ou baixar a versão de 32 bits” e o download começará imediatamente.
Após o download e a instalação, você pode efetuar logon no EasySIGN para ativar o software.
Have an easy day!
Wilbert at EasySIGN
18 de junho de 2020 às 12:50 em resposta a: A compatibilidade com o Coreldraw 2020 não funciona #13915EasySIGN
ParticipanteOi andre,
Instale a versão EasySIGN 2020 mais recente, disponível para download no site EasySIGN em download.easysign.com.
Esta versão EasySIGN contém o recurso de compatibilidade para Coreldraw 2020.
Have an easy day!
Wilbert at EasySIGN
EasySIGN
ParticipanteOlá Petr,
Você pode alterar a posição das marcas de corte de alinhamento manualmente com a ferramenta de marca de corte, conforme disponível na caixa de ferramentas EasySIGN.
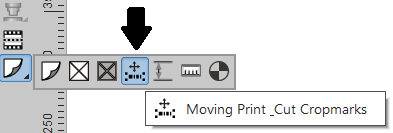
Have an easy day!
Wilbert at EasySIGN
EasySIGN
ParticipanteOi Carlos,
O EasySIGN oferece uma licença de logon. Portanto, você pode instalar o software EasySIGN em dois computadores. Você abrirá o software EasySIGN ao fazer login com sua conta. Quando você possui uma única licença EasySIGN, pode efetuar logon em um PC. Ao sair, você poderá fazer logon no EasySIGN em outro PC.
Caso você queira trabalhar com o EasySIGN em dois computadores simultaneamente, serão necessárias duas licenças do EasySIGN.Have an easy day!
Wilbert at EasySIGN
EasySIGN
ParticipanteOlá Mitesh,
Quando o software EasySIGN 2020 no PC do escritório estiver fechado, a licença EasySIGN estará disponível para fazer logon no seu PC em casa. Assim, você pode instalar a versão EasySIGN 2020 em seu PC em casa e usar seu logon e senha para iniciar sua versão EasySIGN 2020.
Have an easy day!
Wilbert at EasySIGN
EasySIGN
ParticipanteOlá Kate,
A primeira etapa é abrir os recursos do scanner. Isso pode ser feito nas configurações Diversos (menu: Arquivo> Configurações…> Diversos). Defina o Twain como “WIA” em vez da configuração padrão “nenhum”.
Agora, os recursos de digitalização cinza serão ativados. Agora você pode selecionar seu scanner (menu: Arquivo> Digitalizar> Selecionar fonte…) e definir seu scanner. A próxima etapa é adquirir sua digitalização (menu: Arquivo> Digitalizar> Adquirir ...) ou usar o assistente de digitalização (menu: Arquivo> Digitalizar> Assistente ...) para digitalizar o documento.
Have an easy day!
Wilbert at EasySIGN
14 de maio de 2020 às 10:40 em resposta a: onde está o botão de função da linha de corte rosa? #13285EasySIGN
ParticipanteOi Katryn,
Você pode adicionar facilmente uma nova cor à sua paleta de cores. No seu caso, você está usando um fio 100% Magenta como linha de corte. Você pode criar cores para sua paleta escolhendo o recurso “Adicionar cor especial…” disponível no menu Arquivo> Cores> Adicionar cor especial…
Selecione o modelo de cor CMYK e coloque a barra Magenta em 100% (as outras cores devem estar em 0%) e pressione adicionar para inserir o nome (por exemplo, CutContour). A cor será adicionada à sua paleta automaticamente. Se você não vir isso imediatamente, role mais adiante na paleta com o botão de ferramenta no lado direito da paleta de cores.
Have an easy day!
Wilbert at EasySIGN
EasySIGN
ParticipanteOi Steve,
Você pode usar a transparência do arquivo PNG como uma máscara para o bitmap. As etapas são as seguintes:
1. Importe o arquivo PNG para o EasySIGN
2. Selecione o arquivo PNG e converta a transparência em máscara (menu: Bitmap> Transparência> Para Máscara)
A transparência agora está mascarada em torno da forma de bitmap em vez da forma quadrada.
Have an easy day!
Wilbert at EasySIGN
EasySIGN
ParticipanteOi Ruth
Verifique se a versão mais recente do software EasySIGN está instalada no seu computador. Você pode fazer o download da versão atual do EasySIGN no site da EasySIGN em https://www.easysign.com/software/download/
Have an easy day!
Wilbert at EasySIGN
EasySIGN
ParticipanteAs etapas são as seguintes:
1. Desenhe seu projeto e selecione o (s) nó (s) que deseja para fornecer um raio específico.
2. Selecione a ferramenta arrastar na EasySIGN Toolbox (o triângulo preto na barra de ferramentas no lado esquerdo da sua planilha) para abrir a barra de ferramentas de edição de nós
3. Selecione o botão “Suavizar canto em um raio especificado” na barra de ferramentas de edição de nós
4. Digite o raio e pressione okHave an easy day!
Wilbert at EasySIGN
EasySIGN
ParticipanteAdicionamos um tíquete de suporte para resolver esse problema. Você recebeu um email com mais informações.
Have an easy day!
Wilbert at EasySIGN
EasySIGN
ParticipanteAntes de usar o fluxo de trabalho, algumas coisas precisam ser especificadas. Você precisa saber qual sistema de código de barras deseja usar e onde a pasta ativa do software Summa Cutter Control está localizada. A porta de saída da sua cortadora Summa dentro do driver da plotadora EasySIGN precisa ser configurada para “SummaCutterControl” para poder transferir os arquivos para o software Summa Cutter Control. Verifique também qual versão do software Roland Versaworks você possui para selecionar a conexão TPR correta.
O fluxo de trabalho possui as seguintes etapas:
1. Crie seu design no EasySIGN
2. Defina as marcas de corte para o código de barras Summa (Menu View> Settings> Cropmarks)
3. Imprima a planilha com Roland Versaworks (basta selecionar a conexão TPR com Roland Versaworks sob o "botão amarelo", conforme disponível na "Barra de ferramentas padrão"
4. Corte a planilha EasySIGN plotando o arquivo no software Summa Cutserver da EasySIGN.
5. Coloque a folha impressa (obras de arte incluídas e marcas de corte de código de barras) na plotadora Summa quando terminar de imprimir.
6. Envie o arquivo de plotagem com código de barras para sua plotadora a partir do software Summa Cutter Control.Have an easy day!
Wilbert at EasySIGN
EasySIGN
ParticipanteOlá Willem Jan,
Quando você abre o arquivo PDF no EasySIGN como dados vetoriais, verá que o arquivo PDF contém muitas curvas de linha única. Para criar uma máscara, essas linhas precisam ser convertidas em um único objeto que pode ser usado no EasySIGN como uma máscara posteriormente. Portanto, neste caso, recomendamos selecionar as linhas que precisam ser usadas como máscara e, em seguida, usar Organizar> Combinar or CTRL + L
Como os arquivos PDF contêm muitas curvas, isso pode levar tempo, dependendo do número de curvas que precisam ser usadas como máscara. Como alternativa, você pode verificar se o arquivo PDF pode ser exportado do software de design original como um objeto vetorial combinado. Isso pode economizar tempo na criação dos objetos que serão usados para mascarar.
Have an easy day!
Wilbert at EasySIGN-
Esta resposta foi modificada 4 anos atrás por
EasySIGN.
-
Esta resposta foi modificada 4 anos atrás por
Paulo Schoofs.
-
Esta resposta foi modificada 4 anos atrás por
Paulo Schoofs.
-
Esta resposta foi modificada 4 anos atrás por
Paulo Schoofs.
EasySIGN
ParticipanteOi Ruth
A posição das barras de ferramentas será salva automaticamente ao fechar o software EasySIGN. A barra de ferramentas abrirá automaticamente nesta posição ao reabrir o software EasySIGN.
Have an easy day!
Wilbert at EasySIGNEasySIGN
ParticipanteOi Ruth
Você pode adicionar cores à paleta de cores (na parte inferior da página EasySIGN) selecionando a opção “Editar tabela de cores” disponível no menu “Cor de preenchimento” na caixa de ferramentas EasySIGN (no lado esquerdo da planilha EasySIGN) . O próximo passo é selecionar a tabela de cores desejada, no caso o “Avery 700 series” e selecionar todas as cores disponíveis (Shift + botão esquerdo do mouse) para adicionar todas as cores à sua paleta de cores.
Have an easy day!
Wilbert at EasySIGNEasySIGN
ParticipanteOi Ruth
Você pode definir o espaço dentro da barra de modo de texto e pressionar o botão “Salvar configurações como padrão” (posicionado à direita do botão de estrela amarela na barra de modo de texto EasySIGN). As configurações salvas serão então as configurações padrão.
Have an easy day!
Wilbert at EasySIGN -
Esta resposta foi modificada 4 anos atrás por
-
AutorPOSTAGENS