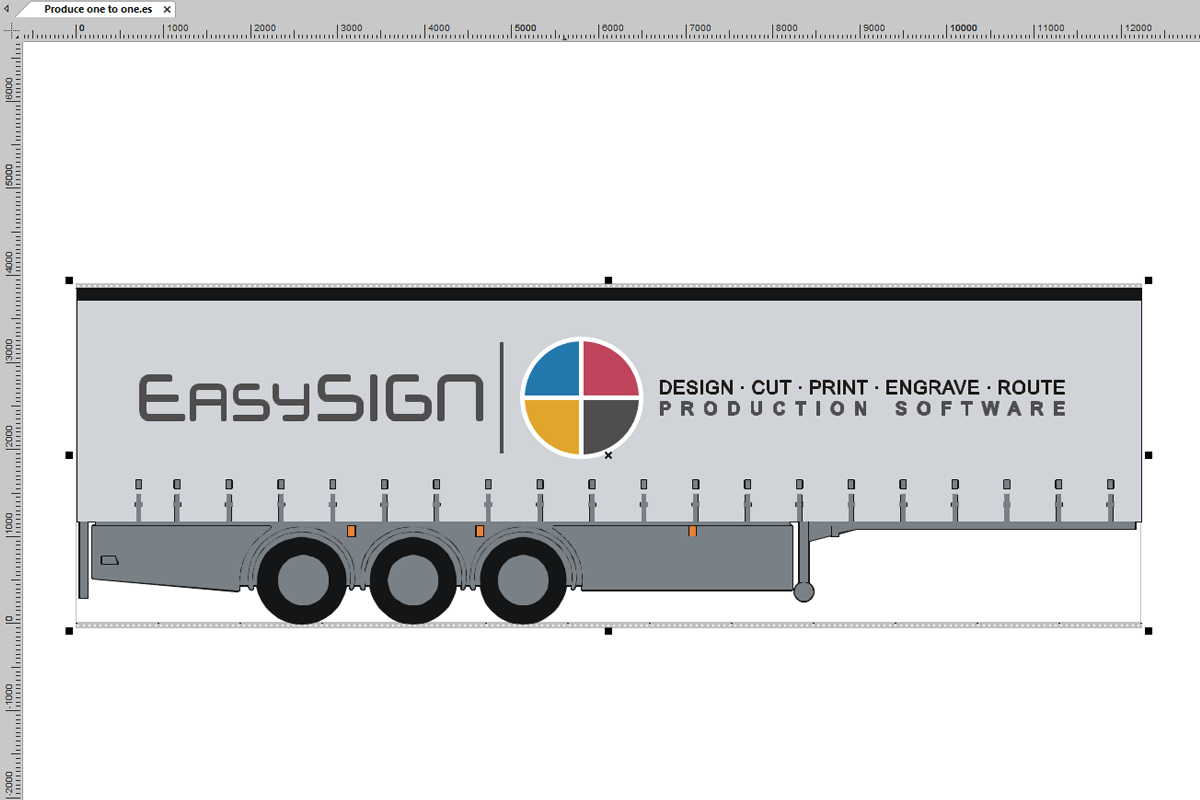Sinais vêm em todos os tipos e tamanhos. Imagens de letras e publicidade estão presentes em camisetas, mas também em ônibus e caminhões. Para usar o formato de arquivo correto durante a produção, é importante poder trabalhar no formato de produção real. É bom saber que você sempre pode trabalhar no formato 1: 1 no EasySIGN. Não há limite para o tamanho da sua planilha. (Outros aplicativos de software têm uma limitação no tamanho das planilhas. Por exemplo, a Adobe oferece um tamanho máximo de página / planilha de 578 cm).
Vantagens do formato 1: 1
- Exibição de tamanho correto de todo o design.
Por exemplo, você pode importar um caminhão no tamanho real no EasySIGN e colocar seu design diretamente em tamanho real no caminhão - Dimensões exatas dos objetos a serem produzidos.
Ao trabalhar no formato 1: 1, você evita desvios no formato dos arquivos de saída, pois eles não precisam ser projetados para serem dimensionados. - Ao trabalhar com arquivos de bitmap, você também pode ver a resolução do arquivo no qual ele será impresso no modo de exibição 1: 1
- Você não precisa dividir sua planilha porque é muito grande para caber em uma folha
Recursos úteis ao trabalhar no formato de tamanho completo no EasySIGN
Defina sua planilha para as unidades de medida desejadas
Exibir> Configurações> Unidades
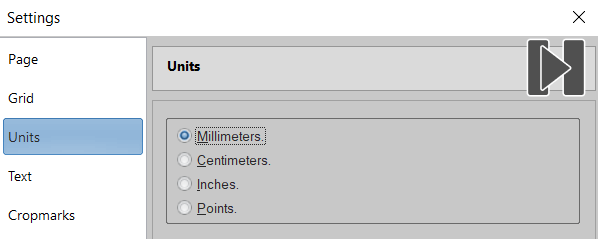
Defina o tamanho da página para o tamanho da sua ordem de produção
Exibir> Configurações> Página
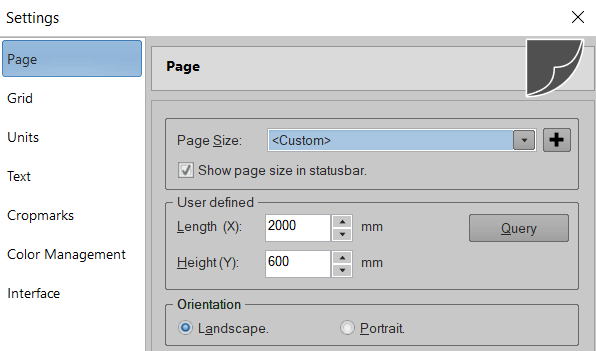
Verifique seu trabalho no modo de exibição 1: 1
O modo de exibição 1: 1 pode ser encontrado sob a lente de aumento na caixa de ferramentas EasySIGN.

Com esse recurso de zoom, você pode configurar rapidamente a exibição da tela no EasySIGN para o formato 1: 1:
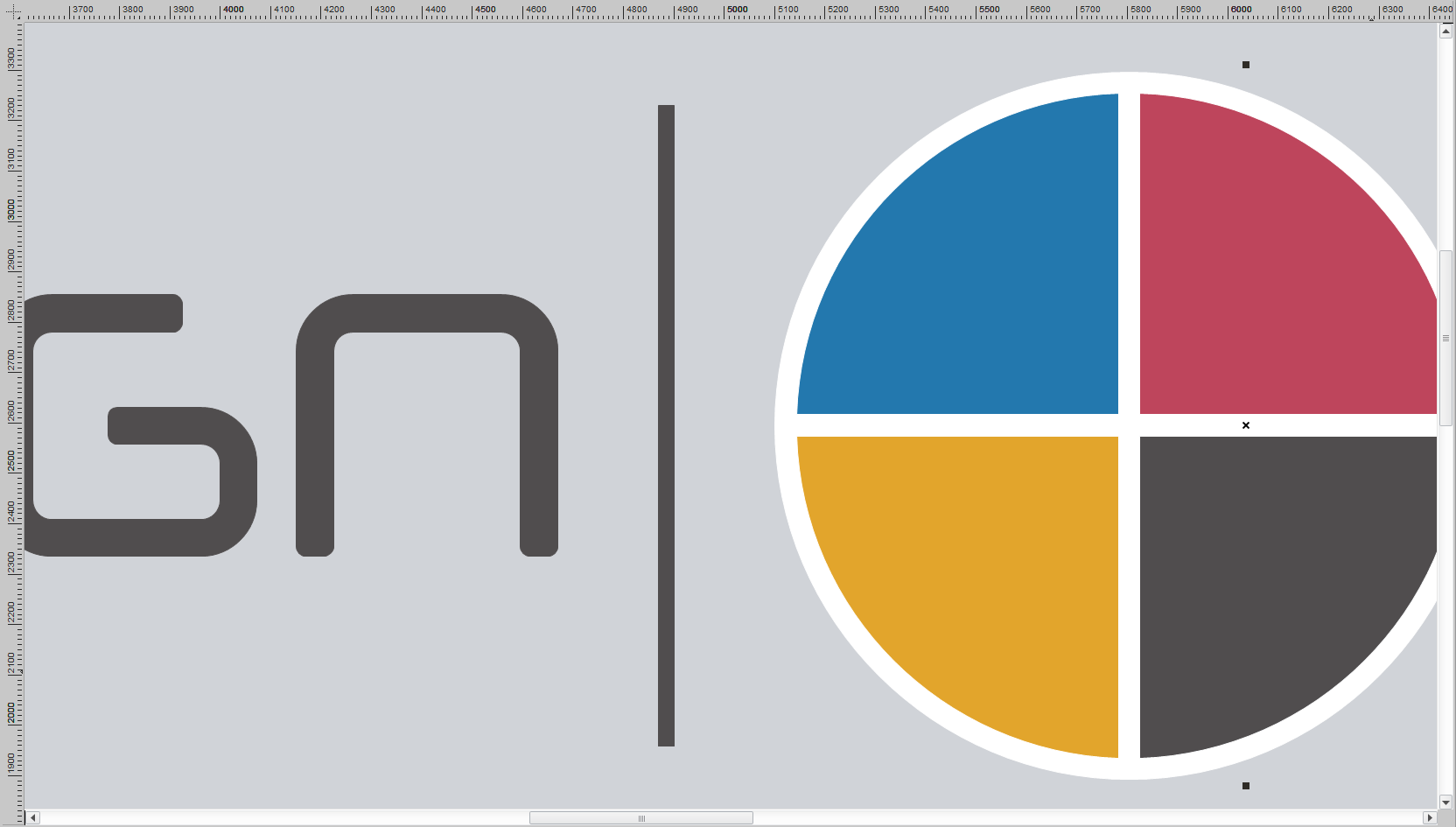
Você pode visualizar o desenho 1: 1 ampliado pressionando a barra de espaço. O sinal de movimento aparece na tela. ![]()
Você pode mover o design com o botão esquerdo do mouse sem alterar a posição dos objetos. Assim que você soltar a barra de espaço, a imagem retornará ao modo de zoom normal.
Adicione linhas de dimensão ao seu design
Ao adicionar linhas de cota, você pode indicar os tamanhos dos objetos em seu design.
Você pode encontrar a ferramenta de dimensão na caixa de ferramentas à esquerda da sua planilha:
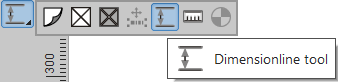
Em seguida, pressione o botão esquerdo do mouse no ponto em que deseja iniciar a linha de cota e mantenha o mouse pressionado até o ponto em que a linha de cota termina.
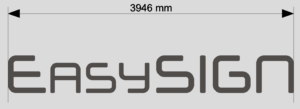
No menu de propriedades das linhas de cota, você pode optar por dimensionar automaticamente o texto em seu design.
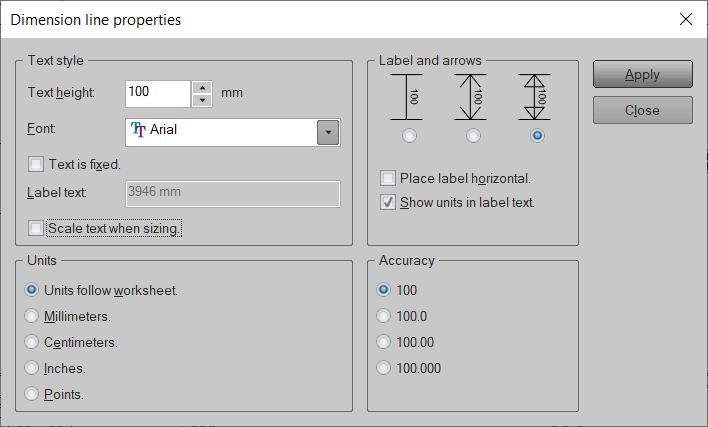
Se você escolher um rótulo de texto fixo, ele não será alterado ao dimensionar. Muito útil quando você tem um design em escala ampliado ou reduzido.
Converter um design em escala para 1: 1
Quando você recebe um design em escala, pode convertê-lo facilmente em 1: 1.
Para fazer isso, importe ou abra o design em escala e selecione tudo quando o arquivo for aberto no EasySIGN. Agora você pode dimensionar diretamente para o tamanho desejado com o assistente de transformação. Basta selecionar o design em escala na planilha do EasySIGN e abrir o assistente de transformação do EasySIGN.
Exibir> Barras de ferramentas> Assistente de transformação

Por exemplo, quando um design feito em uma escala 1: 2, você pode configurá-lo imediatamente para 1: 1 escolhendo 200% no assistente de transformação e pressionando enter.
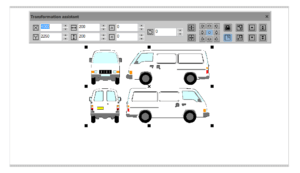
O design é então imediatamente ajustado ao tamanho desejado:
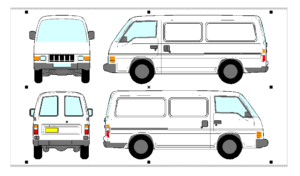
Redimensione bitmaps sem perda de qualidade
Caso seu design inclua bitmaps e você queira evitar uma diminuição na resolução de bitmap após redimensioná-lo. Você pode aumentar a resolução do bitmap para aumentar o design em escala, mantendo a qualidade do bitmap. Para fazer isso, selecione o bitmap no seu design e aumente a resolução com o fator de escala.
Bitmap> Imagem> Tamanho da imagem
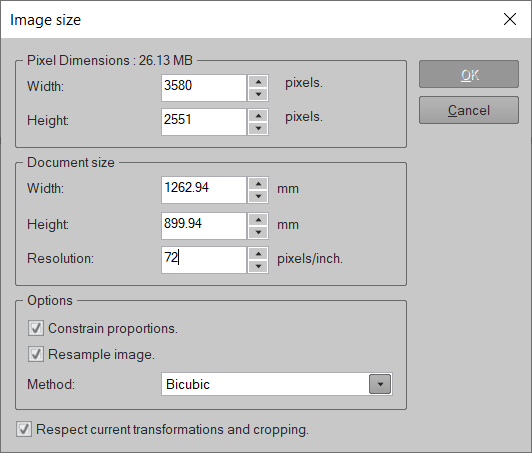
Caso o fator de escala seja 1:10, você pode aumentar a resolução do bitmap de 72 para 720 dpi. Quando você dimensiona o design posteriormente 10 vezes maior, o bitmap ainda será exibido com sua resolução original de 72 dpi. Portanto, nenhuma perda de qualidade de bitmap.
O EasySIGN combina com o design em formato pequeno e grande!