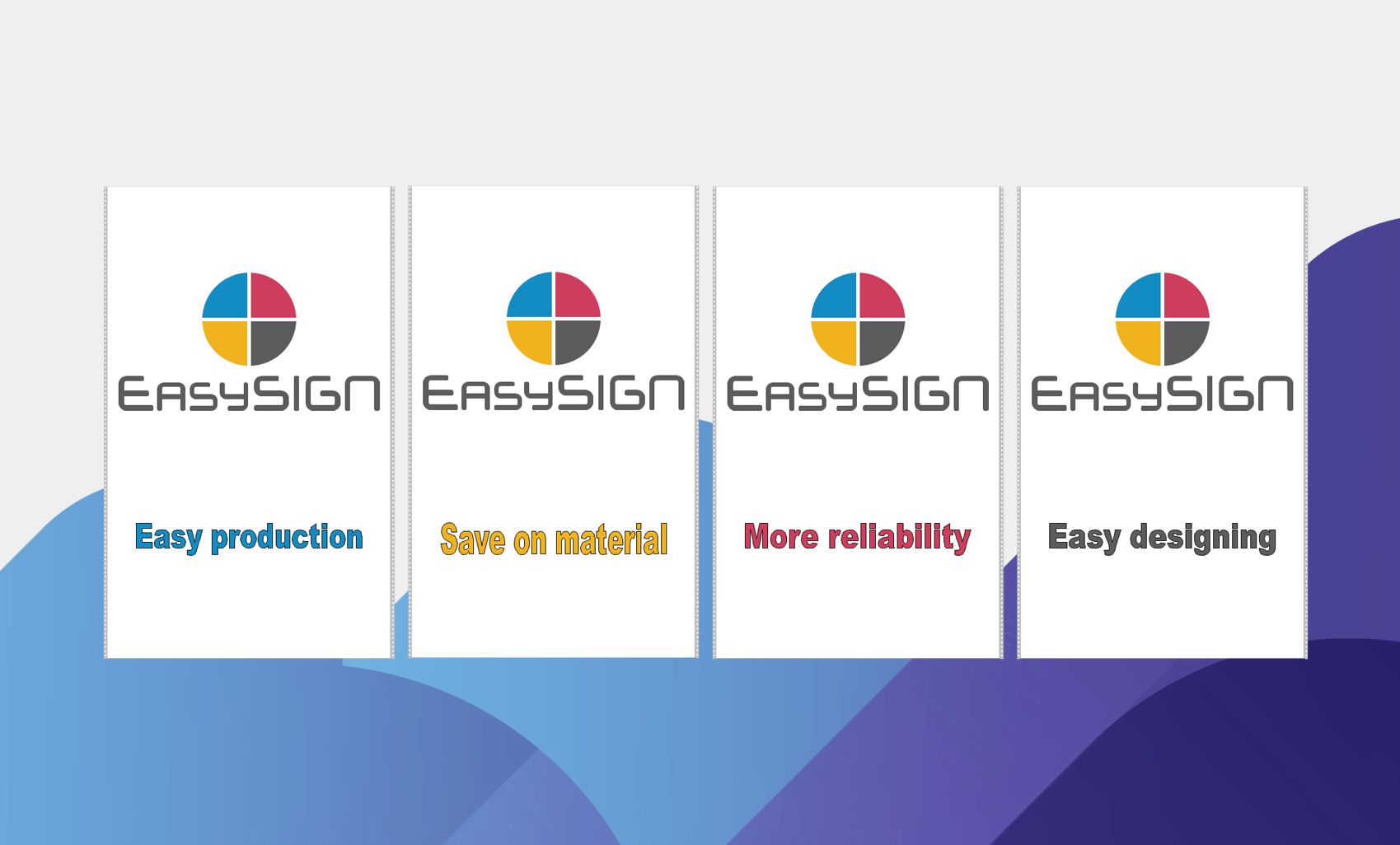Existem muitos bons motivos para fazer uma duplicação da sua planilha EasySIGN. A duplicação pode ser feita para melhorar a confiabilidade da produção, separando os trabalhos pela saída da produção. Ou duplique sua planilha EasySIGN para personalizar seu design para cada painel (ou aplicativo) sem alterar seu design original.
Existem também várias maneiras de duplicar uma planilha EasySIGN. Você pode simplesmente salvá-lo como outro arquivo, copiar todos os objetos e colá-los em outra planilha ou usar o novo recurso de planilha duplicada Arquivo> Planilha> Duplicar ...
Usando o recurso duplicado, as planilhas serão conectadas à planilha de projeto original. Portanto, todas as planilhas ficarão juntas. Portanto, esse recurso é muito útil para criar painéis de exibição personalizados ou dividir suas planilhas em trabalhos separados de impressão e corte. Verifique os exemplos a seguir para ver como isso pode ser feito.
Crie painéis de exposição
Criamos um projeto para um painel de exposição. Haverá 4 variações deste painel. O primeiro painel é ilustrado no dump de tela abaixo.
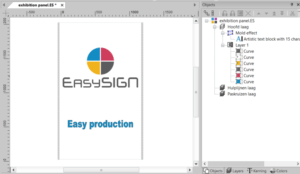
Além do painel acima, existem 3 outros painéis necessários com uma variação do texto do painel. O tamanho, posicionamento e forma de todos os outros objetos não serão alterados. Você pode criar as 3 planilhas para os painéis restantes e conectá-las automaticamente à planilha de design original. Basta escolher o recurso “Duplicar” no menu.
Arquivo> Planilha> Duplicar ...
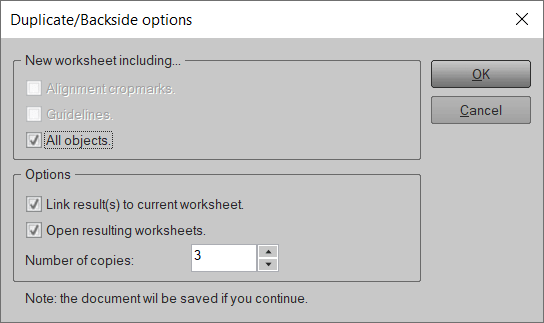
Todos os objetos selecionados serão transferidos para as cópias recém-criadas da planilha. Além dos objetos, você pode opcionalmente adicionar linhas-guia e marcas de corte de posicionamento às novas duplicatas de sua planilha. Neste projeto não exigimos guias nem marcas de corte, portanto, apenas a opção “Todos os objetos” é selecionada.
O número é definido como 3, pois precisamos de 4 painéis para nosso estande (a planilha original mais as 3 duplicatas). Ao pressionar o botão “OK”, você verá uma mensagem de que precisa salvar a planilha. As 3 cópias serão adicionadas, vinculadas à sua planilha salva e abertas automaticamente. Agora você tem 4 planilhas abertas (a original e as 3 cópias).
Você pode alterar facilmente o texto para personalizar cada painel de exibição. Isso resulta nos seguintes painéis, todos conectados à planilha original projetada.
O resultado final são 4 painéis personalizados:

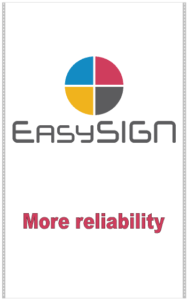
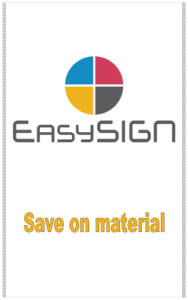
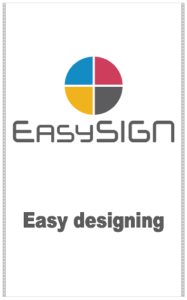
Crie planilhas separadas para impressão e corte
Você pode usar o recurso de planilha duplicada para criar planilhas de produção. Como exemplo iremos criar a produção de um conjunto de autocolantes que deverão ser impressos, laminados e recortados. Projetamos uma planilha pronta para ser enviada à impressora e faremos uma duplicata que contenha os dados de plotagem a serem utilizados para o corte após a laminação do arquivo impresso. Ao separar o arquivo de produção em um documento impresso e um recortado, evitamos erros de saída na produção. Criamos um conjunto de adesivos.
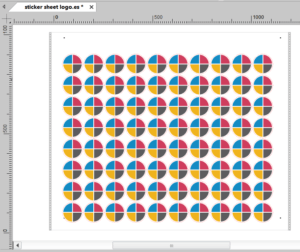
O design contém um adesivo com um contorno de corte e impressão. O objetivo é imprimir os adesivos, laminar o arquivo impresso e recortar os adesivos na plotter após a laminação. Para cortar as linhas de contorno do adesivo na posição correta, é necessário o uso de um sistema de marca de corte de alinhamento. As marcas de corte de alinhamento também serão impressas e usadas para a plotagem de alinhamento na cortadora. Este desenho será gerado como planilha para impressão e criaremos uma duplicata para gerar o desenho impresso para a plotagem de alinhamento.
A fim de criar os dados de saída para a plotagem, todas as linhas de impressão e corte precisam ser selecionadas no design. A maneira mais rápida de selecionar essas linhas é usar o recurso de seleção por Editar> Selecionar por> Objeto ...
O menu "Selecionar por" é aberto:
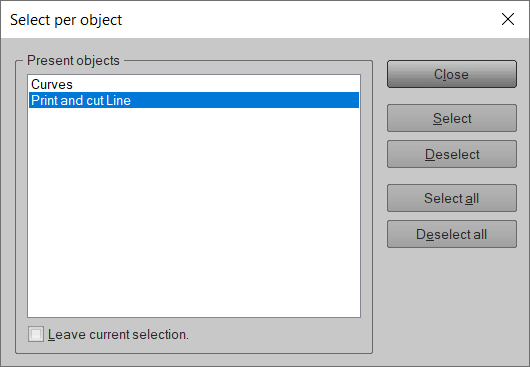
Escolha a opção “Imprimir e cortar linha” e pressione selecionar. Para sair deste menu, basta pressionar fechar.
A próxima etapa é duplicar a planilha Arquivo> Planilha> Duplicar ...
O menu Duplicar será aberto:
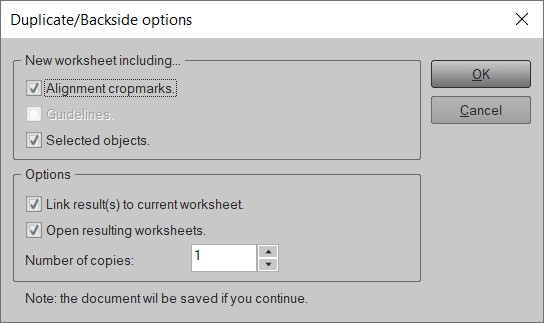
Escolha "marcas de corte de alinhamento" e "objetos selecionados" e pressione "OK" para criar a planilha duplicada.
Agora criamos uma planilha duplicada contendo as linhas de corte e as marcas de corte de alinhamento para cortar os adesivos. Sem cores ou outros objetos estão disponíveis para evitar erros na saída de produção.
E você pode usar a planilha de design para imprimir o arquivo, incluindo as marcas de corte de alinhamento.
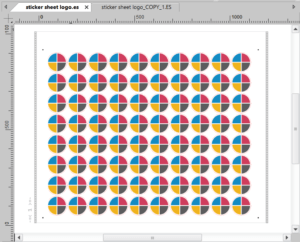
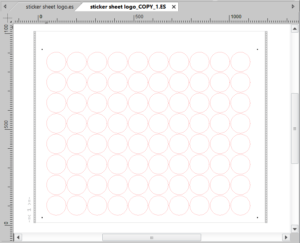
Dividir suas planilhas em planilhas de produção evita erros de produção e economiza desperdício de material e tempo de produção.